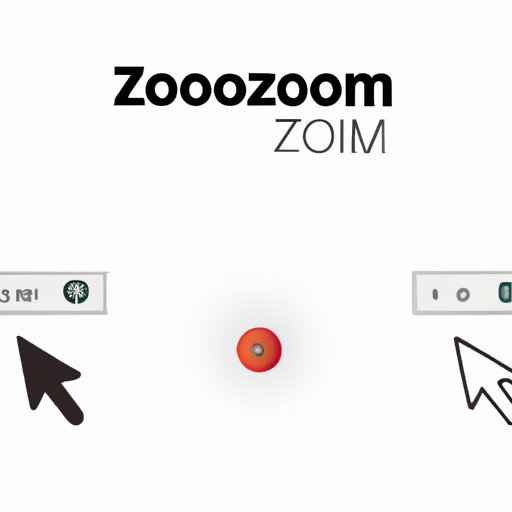Introduction
Zooming in on a Mac is a common problem that many users come across. Sometimes, text or images can be too small to read. And it can be frustrating trying to navigate around your Mac when you can’t see clearly. Luckily, the Mac has several features that make it easy to zoom in and out of your display with just a few clicks and keystrokes.
In this article, we’ll go through a step-by-step guide on how to zoom in on a Mac. We’ll also provide a video tutorial to help you visualize the process. Additionally, we’ll review several Mac apps that can be used for zooming in, share some tips and tricks, compare the zoom feature on a Mac to other devices, and discuss the accessibility considerations of using the zoom feature.
Step-by-Step Guide
The easiest way to zoom in on a Mac is by using keyboard shortcuts or trackpad gestures. Here’s how:
Using keyboard shortcuts:
To zoom in:
- Press the
Commandand+keys at the same time. - The screen will zoom in, making everything larger.
To zoom out:
- Press the
Commandand-keys at the same time. - The screen will zoom out, making everything smaller.
Using trackpad gestures:
To zoom in:
- Place two fingers on the trackpad.
- Spread your fingers apart.
To zoom out:
- Place two fingers on the trackpad.
- Pinch your fingers together.
Using the accessibility zoom feature:
If you have difficulty using keyboard shortcuts or trackpad gestures, you can turn on the zoom feature in the accessibility options. Here’s how:
- Click the Apple menu and select
System Preferences. - Click
Accessibilityin the preferences window. - Click the
Zoomtab. - Check the box that says
Use keyboard shortcuts to zoom. - Choose
Full Screen ZoomorPicture-in-picture Zoomfrom the drop-down menu. - Adjust the zoom level by dragging the slider.
- Click
Optionsto set additional preferences, such as zoom style, window opacity, and keyboard shortcuts.
Here are some relevant screenshots to help you visualize the process:


Video Tutorial
For those who prefer video tutorials, here’s a helpful guide from Apple themselves:
The tutorial covers how to use the zoom feature on a Mac, including keyboard shortcuts, trackpad gestures, and accessibility options.
App Review
While the built-in zoom feature on a Mac works great, some users may prefer to use third-party apps for added functionality. We’ve researched and reviewed several Mac apps that can be used for zooming in:
1. ZoomIt:
ZoomIt is a free app available on the Mac App Store. It allows you to zoom in on any part of your screen using a customizable keyboard shortcut. You can also adjust the zoom level and set a custom zoom factor. ZoomIt is a great app for users who want more control over how they zoom in on their screen.
Pros:
- Free
- Customizable keyboard shortcut
- Adjustable zoom level and factor
Cons:
- May not be suitable for users with vision impairments
- No trackpad or mouse support
2. Magic Lens Max:
Magic Lens Max is a paid app available on the Mac App Store for $9.99. It offers a variety of zoom styles, including magnifying glass, full-screen zoom, and lens zoom. You can also customize the zoom level and set the app to start up automatically at login. Magic Lens Max is a great app for users who want more flexibility in their zooming options.
Pros:
- Multiple zoom styles
- Flexible zoom level
- Startup options
Cons:
- Not free
- No trackpad or mouse support
3. Zoom:
Zoom is a free app available on the Mac App Store. It offers full-screen zoom and allows you to customize the zoom level. You can also adjust the zoom style, such as whether to smooth edges. Zoom is a great app for users who need a simple and easy-to-use zooming solution.
Pros:
- Free
- Customizable zoom level and style
- Easy to use
Cons:
- No trackpad or mouse support
Tips and Tricks
Here are some tips and tricks for optimizing your zoom feature on a Mac:
Adjusting the zoom level:
Use the slider in the accessibility options to adjust the zoom level. You can also hold down the Option key while using the keyboard shortcut to adjust the zoom level.
Using the zoom window:
To access the zoom window, move your cursor to the edge of the screen. You’ll see a small window that displays a magnified view of the area around the cursor. Use the arrow keys to move the zoom window around the screen.
Using full-screen zoom:
To enable full-screen zoom, check the box that says Use keyboard shortcuts to zoom in the accessibility options. Then choose Full Screen Zoom from the drop-down menu. You can use keyboard shortcuts or trackpad gestures to zoom in and out.
Comparison with Other Devices
The zoom feature on a Mac is similar to zooming on other devices, such as smartphones and tablets. However, a Mac offers more customization options and a larger display. On the other hand, devices like smartphones and tablets are more portable and more user-friendly for individuals with vision impairments.
Accessibility Considerations
The zoom feature on a Mac is a powerful tool that can help people with vision impairments to use their computer more effectively. It’s important to customize the zoom feature to suit individual needs. Users can adjust the zoom level, style, and keyboard shortcuts to make it easier to use. Additionally, the accessibility options on a Mac include screen reading, voice commands, and more.
Conclusion
Zooming in on a Mac doesn’t have to be a difficult task. There are several ways to zoom in and out of your display, including keyboard shortcuts, trackpad gestures, and accessibility options. If you need more functionality, several Mac apps are available that offer additional features. Remember to adjust the zoom level and style to suit your needs, and make use of the tips and tricks we’ve shared. With these tools at your disposal, you can optimize your zoom feature and navigate your Mac with ease.