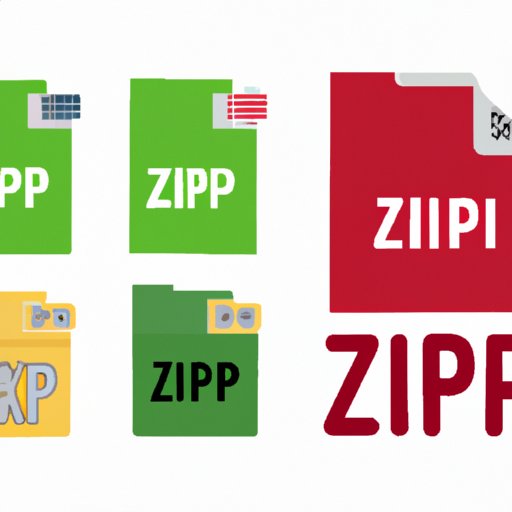I. Introduction
File compression is a useful tool for anyone who transfers large files or keeps a lot of data on their computer. Zipping files can help you save space, enhance security, and ensure compatibility across different platforms. This guide will provide you with all the necessary information on how to zip a file regardless of your operating system and explain the benefits and potential pitfalls of this process.
II. How to Zip a File
Zip files can be created using built-in applications on most operating systems or via third-party software. Here’s a quick guide on how to zip a file using different methods:
Windows
1. Select the file(s) or folder you want to compress.
2. Right-click on them and select “Send to” then “Compressed (zipped) folder.”
3. Rename the zipped file if necessary.
Mac
1. Select the file(s) or folder you want to compress.
2. Right-click on them and select “Compress Items.”
3. Rename the zipped file if necessary.
Linux
1. Open the terminal program.
2. Navigate to the path of the file or folder you want to compress.
3. Type “zip -r [name of the compressed file].zip [name of the directory].”
These steps may vary depending on the operating system and version. Screenshots from major operating systems are included to make it easier to follow.
III. The Benefits of Zipping Files
There are several situations where zipping files can bring many benefits:
– Saving disk space
– Compressing folders of files to send them instead of individual files
– Storing bulk files in small storage devices
– Reducing server response times
IV. Password Protecting Zipped Files
Protecting sensitive information is essential for confidentiality. Password-protecting a zipped file is a great way to secure data from unauthorized access.
Here’s how to password-protect a zipped file:
Windows
1. Open File Explorer and navigate to the location of the zipped file you want to encrypt.
2. Right-click on the file, select “Properties,” then click on the “Advanced” button.
3. Check the box next to “Encrypt contents to secure data.”
4. Click “OK.”
5. Enter a password and click “OK.”
Mac
1. Open the Archive Utility.
2. Choose Preferences from the Archive Utility menu.
3. Go to the “Archive” tab.
4. Select “Create an encrypted archive.”
5. Choose your password and set the compression level.
6. Click “OK.”
Linux
1. Open the terminal.
2. Navigate to the path of the file or folder you want to compress.
3. Type “zip -er [name of the compressed file].zip [name of the directory].”
4. Enter and confirm your password.
V. File Formats and Compatibility
It’s important to note that zipping files only works with certain formats. Zip files can be created for many types of files including Word, PDF, Excel, PowerPoint, images, audio files, and videos. Yet, not every software can read all file types, so it is necessary to ensure the file format is supported.
Moreover, not all zipping methods are compatible with all operating systems, so it is important to consider compatibility issues when zipping files to avoid content loss and corruption.
VI. Naming and Organizing Zipped Files
Naming and organizing zipped files matters for easy management, tracking, and search-ability of files. It is essential to follow some best practices in naming and organizing zipped files.
1. Give your zipped file a meaningful name that contains accurate and specific information. Avoid short or ambiguous names like “file.zip” or “report.zip.”
2. Use dates to identify version numbers if you plan to create multiple versions of the same file. For example, “report_07_22_21.zip.”
3. Store your zipped files in a specific location separate from other files on your computer.
VII. How to Unzip a File
Unzipping a file is simple and straightforward:
Windows
1. Locate the zipped file and right-click on it.
2. Select “Extract All” and set a destination folder for the extracted files.
3. Click “Extract.
Mac
1. Double click on the zipped file.
2. Wait until the archive utility opens and choose a file you want to extract from the archive.
3. Select the location on your computer where you want the unzipped files to be saved and click “Extract.”
Linux
1. Open the terminal.
2. Navigate to the directory where the zipped file is stored.
3. Type “unzip [name of the compressed file].zip.”
VIII. Conclusion
Zipping files can be a very useful technique for storing and exchanging data in a more efficient and secure way. With some basic knowledge and the right tools, you can compress files, password-protect them, handle compatibility issues, and name them in a way that is helpful in organizing everything on your device. Now it’s over to you to apply these learnings and improve the way you work with files on your device.