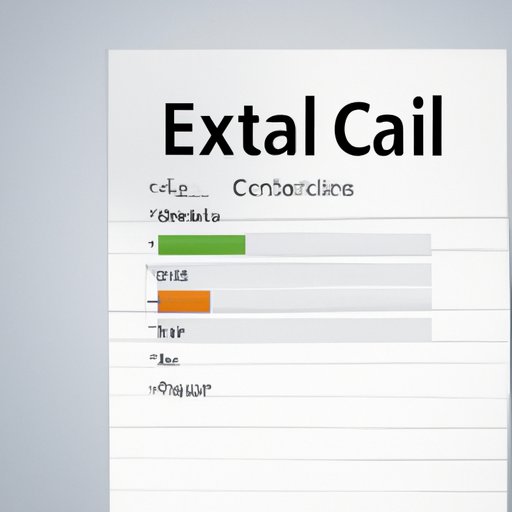Introduction
Microsoft Excel is one of the most powerful tools in the business world, helping individuals and companies alike to organize, analyze, and present data in a compelling way. However, with all of the features Excel offers, it can sometimes be challenging to get your data to look just the way you want it to. One common issue is text that runs off the edge of a cell, rendering the data unreadable. In this article, we’ll explore how to wrap text in Excel, a useful formatting tool that enhances data clarity and presentation. Whether you’re a beginner or an experienced Excel user, this guide will help you master the art of wrapping text.
Getting Started: Wrapping Text in Excel
The process of wrapping text in Excel begins with entering data into a cell. When you type longer text than can fit in the available cell, Excel will automatically create overflow text that runs into other cells. To avoid this problem, you can manually wrap text by following these steps:
1. Select the cells that contain the text you want to wrap.
2. Click the Home tab in the ribbon.
3. Click the Wrap Text button in the Alignment group.

This will automatically adjust the row height to accommodate the wrapped text, making it easier to read at a glance. If you want to customize the wrap, you can do so by clicking the dialog box launcher in the Alignment group and selecting Text control from the list. This will bring up a dialog box where you can choose to wrap text, shrink text to fit the cell, or merge cells.
Why Wrapping Text in Excel Matters
Wrapping text in Excel is an essential formatting tool that can benefit your spreadsheets in several ways. First and foremost, wrapping text ensures that all of your data is visible and legible, even if it is longer than the width of the cell. Without wrapping, important data may be cut off, rendering it meaningless. Additionally, wrapping text can make your spreadsheets look more professional and organized. By ensuring that all data fits neatly into cells, wrapped text can add clarity and readability to Excel files, making it easier to analyze and evaluate data.
Tips for Formatting Text in Excel
When working with wrapped text in Excel, it’s important to be mindful of how the data appears and is formatted. One of the most common issues when wrapping text is the row height or column width isn’t wide enough to accommodate the wrapped text, which can make data appear truncated or hard to read. To adjust the row height or column width, simply click and drag the line separating rows or columns. You can also use the Format Cells dialog box to set precise dimensions for your rows and columns.
In addition to proper sizing, there are several other practices you can use to format wrapped text. For example, it’s a good idea to use clear, legible fonts and appropriate colors that make the data pop. Consider utilizing bold, italics, or underlining to emphasize key data points. It’s also beneficial to align the text horizontally and vertically to improve readability and balance.

Customizing the Appearance of Wrapped Text
Excel offers a range of tools to customize the appearance of wrapped text, allowing users to create highly effective and visually striking spreadsheets. One way to enhance the look of wrapped text is to experiment with different fonts and font styles. By changing the font and size of text, you can make it easier to read and more aesthetically pleasing.
Another way to customize the appearance of wrapped text is to adjust the color and background of cells. Using contrasting colors can help data stand out and make it easier to distinguish between different types of information. You can also add borders to cells to create visual separation between data sets.
Common Mistakes to Avoid When Wrapping Text in Excel
While wrapping text is a useful tool, it’s important to avoid common mistakes that can impact data clarity and precision. One mistake is not testing how the data looks after wrapping, which can result in cut-off information or hard-to-read data. Another mistake is not optimizing row height or column width, which can make data appear cramped or difficult to read. Additionally, overusing bold, italics, or underlining can distract from the data itself and interfere with the spreadsheet’s functionality.
Troubleshooting & Fixing Issues with Wrapped Text
Sometimes, issues can arise when working with wrapped text in Excel. For example, text might not wrap correctly or appear distorted. If you encounter these issues, Excel provides a few built-in troubleshooting tools to help you fix them. One such tool is the Format Cells dialog box, where you can check wrap text, shrink-to-fit or merge cells. You can also adjust row height or column width or eliminates cell content overflow using Autofit.
Best Practices for Using Wrapped Text in Excel
To maximize the benefits of wrapped text, it’s important to use best practices when working with Excel files. One effective use of wrapped text is to organize data into tables, which can make it easier to analyze and compare different sets of data. Another best practice is to avoid using too much text in a single cell, which can make data hard to read and cause spacing issues. By following these tips, you can ensure that your wrapped text is clear, legible, and easy to work with.
Conclusion
Wrapping text in Excel is a valuable skill that can improve data clarity and enhance the look of your spreadsheets. In this guide, we’ve explored the basics of wrapping text and provided tips and tricks for how to format it effectively. By using the right tools and best practices, you can create powerful, professional Excel files that are easy to read and interpret.