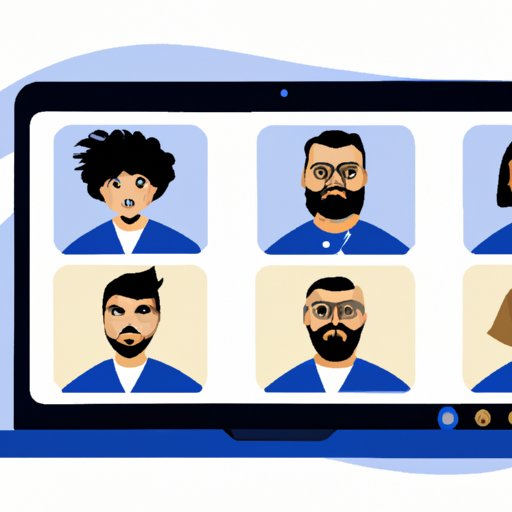I. Introduction
Zoom is a popular video conferencing tool that allows people to connect from all corners of the world. With its ability to host virtual meetings, webinars, and online conferences, Zoom has become an essential part of remote communication. In this article, we will explore how to use Zoom for remote communication, providing a step-by-step guide for beginners, tips and tricks for remote workers, customizations to your settings, troubleshooting common issues, creating engaging presentations, and staying secure on Zoom.
II. A step-by-step guide on how to use Zoom for beginners
If you are new to Zoom, getting started is easy. These are the basic steps you need to take to start using Zoom:
A. Creating an account on Zoom
Before you start using Zoom, you need to create an account. You can sign up for a free account or choose one of the paid options to access more features. Once you have created your account, you can log in and start using Zoom.
B. Scheduling a meeting
To schedule a Zoom meeting, you need to log in to your account and click on the “Schedule a Meeting” button. You will be prompted to enter the meeting details, including the date, time, and meeting topic. Once you have set up the meeting, you can invite participants via email or by sharing the meeting link.
C. Joining a meeting
To join a Zoom meeting, you can click on the link provided in the invite or simply enter the meeting ID and password. Once you have joined the meeting, you will be able to use the different features available on Zoom.
D. Understanding Zoom’s user interface
Zoom’s user interface is intuitive and easy to navigate. You can use the different buttons and icons to control your audio and video settings, adjust the layout, and share your screen or files. You can also use the chat or poll features to interact with participants during the meeting.
E. Different features available on Zoom
Zoom offers a range of features that you can use to enhance your remote communication experience. Some of the features include virtual backgrounds, recording capability, whiteboard capability, and breakout rooms. You can explore the different features and choose the ones that best suit your needs.
III. Tips and tricks for using Zoom for remote work
To make the best of Zoom for remote work, there are a few tips you can follow:
A. Advice for remote workers on using Zoom productively
When using Zoom for remote work, there are a few best practices you can follow to ensure you are productive. Make sure you have a dedicated space for remote work, dress appropriately, and always be prepared for the meeting. Set an agenda, mute your microphone when not speaking, and avoid multitasking during the meeting.
B. Best practice for virtual meetings and webinars
When hosting a virtual meeting or webinar, it is important to keep your audience engaged. Use visual aids and stories to enhance your presentation, and allow time for questions and discussions. Also, make sure to be prepared for any technical issues that might arise.
C. Utilizing Zoom features to stay connected with colleagues
Zoom offers a range of features that can help remote workers stay connected with their colleagues. Use the chat or emoji features to show your support, have virtual coffee breaks, and share your screen when collaborating on projects.
D. Overcoming common remote work challenges using Zoom
Remote work can be challenging, but with Zoom, you can overcome some of these challenges. Use the mute and video features to minimize distractions, set clear expectations with your team, and use the breakout rooms to allow team members to collaborate on specific tasks.
IV. How to customize your Zoom settings
Zoom allows you to customize your settings to better suit your needs. Here are a few ways you can personalize your Zoom account:
A. Personalizing your Zoom account
You can personalize your Zoom account by updating your profile picture, bio, and email signature. This will help your colleagues and clients identify you more easily.
B. Adjusting background images
Zoom offers a selection of background images that you can choose from. You can use them to create a professional-looking background for your video calls.
C. Choosing virtual backgrounds
Another way to customize your Zoom experience is by using virtual backgrounds. You can choose from a range of images or upload your own images to use as your background during video calls.
D. Adjusting audio and video preferences
Zoom allows you to adjust your audio and video quality settings to suit your needs. You can also change your speaker, microphone, and camera settings to ensure you have the best audio and video quality during your video calls.
E. Customizing notifications
Zoom allows you to customize your notifications to receive alerts for specific events or meetings. You can also choose to receive notifications via email or SMS.
V. Troubleshooting common issues with Zoom
Zoom can encounter common issues during virtual meetings, but there are easy solutions to these issues. Here are a few tips to help you troubleshoot common issues:
A. Common issues encountered during Zoom meetings
Common issues that can arise during Zoom meetings include audio and video issues, poor internet connectivity, and screen sharing problems. You can troubleshoot these issues by checking your network connection or adjusting your settings.
B. Practical solutions for audio or video issues
If you are experiencing audio or video issues, check your microphone or camera settings. You can also try switching to a different speaker or camera if the current one is causing problems.
C. Troubleshooting connection issues
If you are experiencing connection issues, make sure your internet connection is stable and try restarting your router. Also, ensure that you do not have any other programs or devices that are using your internet bandwidth.
D. Tips for improving overall meeting experience
To improve your overall meeting experience on Zoom, make sure you have a quiet space for the meeting, test your audio and video before the meeting, and keep your Zoom software updated.
VI. How to create engaging Zoom presentations
Zoom can be an effective tool for creating engaging presentations. Here are a few tips you can follow:
A. Benefits of using Zoom for presentations
Zoom allows you to easily share your screen, use visual aids, and have audience participation features like polling and chat. These features can help engage your audience and make your presentation more interactive.
B. Tips to create engaging virtual presentations
When creating virtual presentations, keep your slides simple and visually appealing. Speak clearly and use stories and anecdotes to keep your audience engaged. Also, use the chat or polling features to encourage audience participation.
C. Using screen sharing feature
The screen sharing feature is a powerful tool that allows presenters to share their screen with their audience. Use this feature to share your document or presentation slides with your audience during the meeting.
D. Making annotations during a presentation
Zoom allows you to make annotations during your presentation to highlight specific points or draw attention to important details. Use this feature to enhance your presentation and keep your audience engaged.
E. How to effectively use breakout rooms
The breakout rooms feature allows you to create smaller groups for discussion during your meeting. Use this feature to encourage collaboration and brainstorming among your audience.
VII. How to stay secure on Zoom
Zoom offers a range of security features that you can use to protect your meetings and webinars. Here are a few tips to help you stay secure on Zoom:
A. Importance of protecting Zoom meetings and webinars
Protecting your Zoom meetings and webinars is essential to ensure the privacy and security of your data. You can protect your meetings by using a secure password and enabling the waiting room feature.
B. Setting up passwords and enabling waiting rooms
Zoom allows you to set up passwords and enable waiting rooms to ensure only authorized users can access the meeting or webinar. Use this feature to protect your data and keep your meetings secure.
C. How to avoid malicious links and practice safe Zoom habits
To avoid malicious links and keep your meetings safe, do not share your meeting information with anyone who is not authorized to attend the meeting. Also, avoid clicking on suspicious links and only download files from trusted sources.
D. Best practices for secure online meetings and proper etiquette
Following the best practices for secure online meetings and proper etiquette can help you stay safe while using Zoom. Always be respectful and mindful of others during the meeting and avoid sharing any sensitive information during the call.
VIII. Conclusion
Zoom is an essential tool for remote communication and remote work. In this article, we explored how to use Zoom for remote communication, providing a step-by-step guide for beginners, tips and tricks for remote workers, customizations to your settings, troubleshooting common issues, creating engaging presentations, and staying secure on Zoom. We encourage readers to use Zoom regularly for remote communication, and remember to stay safe and secure while using the platform.