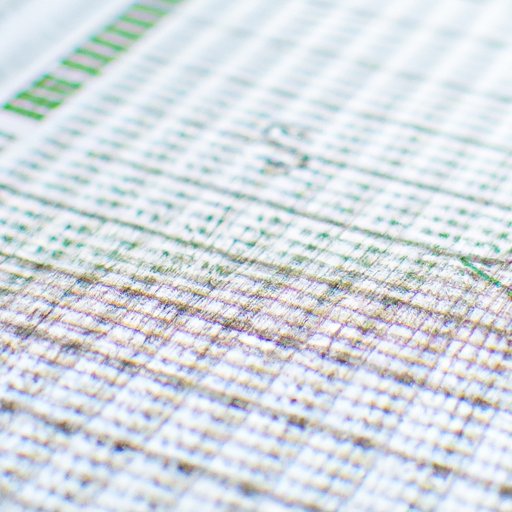I. Introduction
Excel is an excellent tool for managing data, and the VLOOKUP function is one of its most powerful features. With VLOOKUP, users can quickly retrieve data from one table and insert it into another. In this article, we will provide readers with an in-depth guide to using VLOOKUP. By the end of this article, readers will have a clear understanding of how VLOOKUP works and how to use it to simplify their work processes.
II. Step-by-Step Guide
VLOOKUP stands for vertical lookup, and its primary function is to search a selected range of cells for a specific value and return a value that corresponds to it.
Follow the easy steps below to use this function:
Step 1: Go to the cell where you want to enter the function.
Step 2: Type “=VLOOKUP” followed by an open parenthesis “(“.
Step 3: Enter the value you wish to find.
Step 4: Enter the table range where you want to retrieve the value in the next column.
Step 5: Enter the column number in that table where your desired value is stored.
Step 6: Enter “false” if you want to match the exact value, or “true” if you want the closest matched value.
Step 7: Close your parentheses.
Here is an example to help you better understand:
=VLOOKUP (A2,$B$2:$D$15,3,false)
This function is looking for the value in cell A2 and finding it in the table from B2 to D15. Then it is returning the third column, which is false as we want an exact match.
III. Practical Examples
While definitions and descriptions are helpful, practical examples can be even more useful. Here are some scenarios that may occur in Excel that could benefit from VLOOKUP’s functionality.
Scenario 1: You have a table of product sales data that includes the product ID, product name, and price. You want to retrieve the price of a specific product to use in a separate table.
Scenario 2: You have two tables – one with a customer list and another with sales data. You want to match the customer’s name with their corresponding sales data.
To demonstrate these examples, we will use sample data in an Excel spreadsheet.
IV. Visual Aids
Visual aids can make learning a new concept more manageable, and VLOOKUP is no exception. Here are a few forms of visual aids that can help:
Images: Screenshots or other images can help readers follow along with the steps outlined in the step-by-step guide.
Videos: Videos that show VLOOKUP in action can help readers visualize how the function works and improve their comprehension and recall.
V. Common Mistakes to Avoid
While using VLOOKUP can save time, it is essential to avoid common mistakes that can lead to errors and confusion. Here are a few frequent mistakes that readers should avoid:
Mistake 1: Not using an absolute reference for the table range.
Mistake 2: Forgetting to enter the correct column number for the desired value.
Mistake 3: Improper use of the FALSE or TRUE inputs that cause incorrect results.
To avoid these mistakes, we suggest always double-checking the inputs entered and reviewing the data to ensure it matches the desired outcome.
VI. Comparison
VLOOKUP belongs to the lookup and reference category of functions in Excel. It stands out in its functionality as a specific and straightforward method of retrieving data. Here is a comparison of VLOOKUP to other tools in the same category:
INDEX/MATCH: Instead of being a single function like VLOOKUP, INDEX/MATCH is a combination of two functions INDEX and MATCH. INDEX returns a cell’s value by referencing its position in a table array while MATCH matches a value in the cell with a specific value. The combination of these two functions provides similar functionality to VLOOKUP but uses different logic.
HLOOKUP: HLOOKUP is the horizontal cousin to VLOOKUP and works the same way except it looks across rows instead of columns.
VII. Conclusion
Congratulations, you now have a good understanding of using VLOOKUP in Excel. By following our step-by-step guide, reviewing practical examples, avoiding common mistakes, and comparing VLOOKUP to other tools, you are well on your way to mastering spreadsheet management. Remember, with Excel’s comprehensive help feature, you can always review your work if you need assistance.
For additional resources or references, we suggest visiting Excel’s help center or tutorial videos to continue mastering this invaluable function.