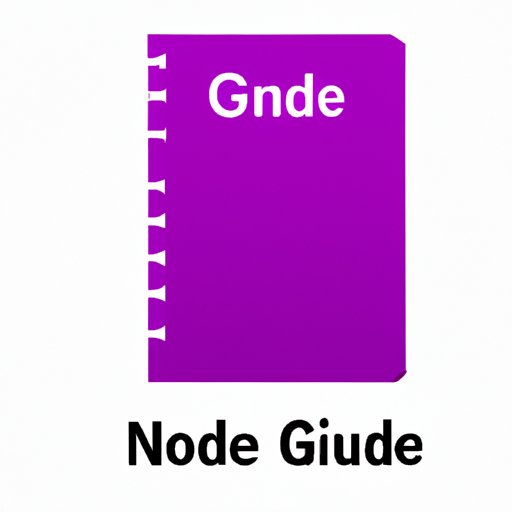How to Use OneNote: A Comprehensive Guide for Beginners
OneNote is a digital note-taking app that is becoming increasingly popular among professionals, students, and creatives alike. It offers a variety of features that make it easy to keep track of notes, to-do lists, images, and more. However, like any piece of software, it can take time to master. This guide is designed to help beginners get started with OneNote and explore some of its more advanced features.
Writing a Step-by-Step Guide for Beginners
Before diving into the specifics of OneNote, it’s worth noting the importance of a step-by-step guide. While some users may be able to figure things out on their own, having a clear set of instructions can save a lot of time and frustration.
First, it’s important to understand the basics of OneNote. OneNote is organized in a hierarchical structure. At the highest level, you have OneNote Notebooks. Within each Notebook, you have Sections, and within each Section, you have Pages.
To create a new Notebook, click on the File menu, select New, and then select Notebook. From here, you can give your new notebook a name, and choose whether you want to store it on your computer or in the cloud.
To add a new Section to your Notebook, right-click on the name of the Notebook and select New Section. Once you’ve created a Section, you can add Pages by clicking on the Add Page button, which looks like a little plus-sign.
Once you have your Notebook, Sections, and Pages set up, you can start adding content. One of the easiest ways to do this is to simply start typing.
OneNote is designed to work with a wide variety of devices, from traditional desktop and laptop computers to tablets and smartphones. This means you can use a stylus or your finger to write directly on the screen.
To add an image or other file, simply drag and drop it onto the page. OneNote will automatically create a new container for the file and attach it to the page.
Focusing on Specific Use Cases
One of the things that makes OneNote so powerful is its versatility. It can be used for a wide variety of tasks, from taking class notes to managing complex projects. Below we’ll explore some of the most common use cases for OneNote.
Class Notes
OneNote is an excellent tool for taking class notes. Its ability to organize content in a structured and hierarchical way makes it easy to keep track of lectures, assignments, and other course materials.
To get started, create a new Notebook for your class, and then create Sections for each topic you’ll be covering. Within each Section, create Pages for each lecture or discussion. You can take notes directly on the Pages using your keyboard or a stylus.
OneNote also allows you to tag content, which can be helpful for keeping track of important information. You can easily add tags by highlighting text and clicking on the Tags dropdown menu.
Meeting Minutes
OneNote is also an excellent tool for taking meeting minutes. Its ability to record audio and video makes it easy to capture every detail of the discussion, while its organizing capabilities make it easy to store and access minutes later on.
To create a new Notebook for meeting minutes, create a Section for each meeting or project. Within each Section, create Pages for each discussion. You can record audio or video directly within OneNote by clicking on the Insert menu and selecting Record Audio or Record Video.
Project Management
OneNote can also be used for project management. Its ability to store text, images, and other files in a structured way makes it easy to keep track of all your project materials.
To create a new Notebook for project management, create a Section for each project. Within each Section, create Pages for each milestone or task. You can also use the To-Do feature to create checklists and deadlines.
Creating a Video Tutorial
While written instructions are helpful for some users, others may prefer visual instruction. Creating a video tutorial can be a great way to reach users who prefer a more hands-on approach.
To create a video tutorial for OneNote, you’ll need a screen recording software. Many computers come with built-in software, or you can download a free or paid option online.
When creating your tutorial, it’s important to keep it concise and focused on a specific topic. Try to use simple language and clear visuals to make it as easy to follow as possible.
Highlighting Advanced Features
Now that you have a solid understanding of the basics of OneNote, it’s time to explore some of its more advanced features. These features can help you get even more out of the software.
Tagging
OneNote allows you to tag content in order to keep track of important information. You can easily add tags by highlighting text and selecting the Tags dropdown menu. There are a variety of different tags available, from important to to-do lists.
OCR
OneNote also has OCR (Optical Character Recognition) capabilities. This means that it can recognize text in images or other files, and allow you to search for that text. This can be particularly helpful when you have a lot of images or handwritten notes to sort through.
Integration with other apps
OneNote can be downloaded as a standalone app for PCs and Macs, but it is also included with Microsoft Office. This means that you can integrate it with other Microsoft Office apps, like Word, Excel, and Outlook.
You can even use OneNote to take notes during a PowerPoint presentation, creating a multimedia experience that can be easily accessed later on.
Teaching Organization and Productivity Tips
OneNote can be used as a productivity tool in a variety of ways. Below we’ll explore some tips for using OneNote to increase your organization and productivity.
To-Do Lists
One of the easiest ways to use OneNote to increase productivity is to create to-do lists. Within each Page, you can create checkboxes for different tasks. You can even use tags to differentiate between different types of tasks (like “work” or “personal”).
Deadlines
OneNote also allows you to set deadlines for different tasks. You can do this by adding an Outlook task to a Page.
Writing a Comparison Article
While OneNote is a powerful tool, it’s not the only note-taking app on the market. In a comparison article, you can explore how OneNote stacks up to other popular note-taking apps, like Google Keep, Evernote, and Dropbox Paper.
When comparing apps, it’s important to consider factors like price, features, and user interface. Ultimately, the best app for you will depend on your unique needs and preferences.
Conclusion
OneNote is an incredibly powerful tool that can help you increase your productivity and organization. Whether you’re a student trying to take better notes, a professional managing a team, or a creative capturing new ideas, OneNote offers a variety of features to help make your life easier. By following the steps outlined in this guide and exploring some of its more advanced features, you’ll be fully equipped to get the most out of OneNote.