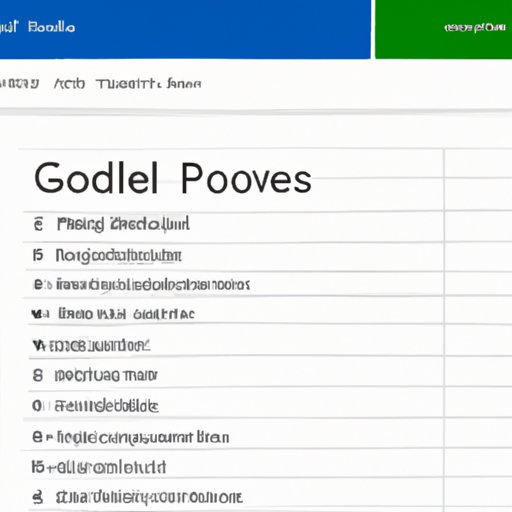I. Introduction
A spreadsheet is an essential tool for organizing, analyzing, and manipulating data. Whether you are keeping track of your personal budget or managing data for a large organization, a spreadsheet can be invaluable. Google Sheets is a cloud-based spreadsheet tool that offers features that are comparable to popular desktop spreadsheet software such as Microsoft Excel. In this guide, we will explore the ins and outs of Google Sheets and show you how to get the most out of this powerful tool.
A. Explanation of the problem
Do you struggle with keeping track of data or find that your current spreadsheet software is limited and difficult to use? Are you looking for a way to collaborate with others in real-time on a spreadsheet? Google Sheets can help solve these problems and more.
B. Brief overview of Google Sheets
Google Sheets is a free, cloud-based spreadsheet software that can be accessed from any device with an internet connection. It is part of the Google Workspace suite of tools that includes Gmail, Google Drive, and Google Docs. It includes features such as real-time collaboration, charting, conditional formatting, and formulas and functions. Additionally, Google Sheets can be used with other Google tools such as Google Forms and Google Data Studio to collect and analyze data.
C. Importance of knowing how to use Google Sheets
Google Sheets is a powerful tool that can help you increase your productivity and efficiency by simplifying tasks that involve data organization, analysis, and manipulation. Additionally, knowing how to use Google Sheets can improve your chances of finding employment in fields that require data analysis skills.
II. How to Use Google Sheets: A Step-by-Step Guide for Beginners
In this section, we will cover the basics of using Google Sheets. We assume that you have already signed in to Google Sheets and are ready to create a new spreadsheet.
A. Creating a new spreadsheet
To create a new spreadsheet, click on the “New” button in the Google Sheets homepage, and then select “Blank spreadsheet.” You can also use the shortcut “CTRL + N” to do this.
B. Navigating the user interface
The user interface of Google Sheets is similar to other spreadsheet software and includes a toolbar, menu bar, and a grid of cells where you can input and manipulate data. The toolbar includes buttons to format cells, insert content such as charts and images, and save and share your document. The menu bar includes dropdown menus where you can find additional commands and features.
C. Entering data
To enter data in a cell, simply select the cell by clicking on it, and then type in your content. You can also use the arrow keys to move between cells, and the “TAB” key to move to the next cell in the same row and the “Enter” key to move to the cell below.
D. Formatting cells
You can format cells in Google Sheets by changing the text alignment, font, background color, and borders, among other things. To do this, select the cells you want to format and then use the “Format” dropdown menu or the toolbar buttons to apply your desired formatting options.
E. Sorting and filtering data
You can sort and filter data in Google Sheets to quickly organize and analyze large data sets. To do this, select the rows or columns you want to sort or filter, and then use the “Data” dropdown menu to access the sorting and filtering features.
F. Creating graphs and charts
You can create graphs and charts in Google Sheets to visualize your data and make it easier to understand. To do this, select the data you want to include in your chart, and then use the “Insert” dropdown menu to choose the chart type you want.
G. Saving and sharing your spreadsheet
You can save and share your Google Sheets document with others by using the “File” dropdown menu. To share your document, click on “Share” and enter the email addresses of the people you want to share your document with.
III. 5 Essential Tips and Tricks for Google Sheets Users
In this section, we will cover some essential tips and tricks that can help you get the most out of Google Sheets.
A. Using keyboard shortcuts
Using keyboard shortcuts can save you a lot of time and make you more efficient. Google Sheets has a wide range of keyboard shortcuts that you can access by pressing “CTRL + /” on Windows or “CMD + /” on Mac.
B. Customizing the toolbar
You can customize the toolbar in Google Sheets to include your most frequently used commands and features. To do this, click on the “View” dropdown menu, and then select “Customize toolbar.”
C. Using add-ons and extensions
Add-ons and extensions can enhance the functionality of Google Sheets and make it more powerful. To access add-ons and extensions, click on the “Add-ons” dropdown menu, and then select “Get add-ons.”
D. Setting up notifications and reminders
You can set up notifications and reminders in Google Sheets to remind you of important deadlines or changes that have been made to your document. To do this, click on the “Tools” dropdown menu, and then select “Notification rules.”
E. Protecting your data
You can protect your data in Google Sheets by setting up permissions and access levels, using passwords, and encrypting your document. To set up permissions and access levels, click on the “Share” button, and then select “Advanced.”
IV. Increasing Productivity with Google Sheets: Best Practices and Techniques
In this section, we will cover best practices and techniques that can help you increase your productivity and efficiency with Google Sheets.
A. Automating tasks with formulas and functions
Formulas and functions can help you automate tasks such as calculating totals, averages, and percentages. To use a formula or function, select the cell where you want to put the result, and then use the “Insert function” button or type in the formula or function directly into the cell.
B. Using templates and pre-made spreadsheets
Google Sheets offers a wide range of templates and pre-made spreadsheets that you can use to save time and reduce errors. To access templates and pre-made spreadsheets, click on the “File” dropdown menu, and then select “New from template.”
C. Using conditional formatting
Conditional formatting can help you highlight important data and visualize patterns in your data. To use conditional formatting, select the cells you want to format, and then use the “Format” dropdown menu to select the formatting options you want.
D. Collaborating with others in real-time
Real-time collaboration is one of the most powerful features of Google Sheets. You can collaborate with others in real-time by sharing your document with them and granting them appropriate permissions and access levels.
E. Using version history
Version history can help you keep track of changes made to your document and restore previous versions if necessary. To access version history, click on the “File” dropdown menu, and then select “Version history.”
V. Collaboration Made Easy: How to Use Google Sheets with Your Team
In this section, we will cover how to use Google Sheets with your team, including sharing and collaborating on a spreadsheet, setting up permissions and access levels, using comments and chat, and tracking changes and revisions.
A. Sharing and collaborating on a spreadsheet
To share and collaborate on a spreadsheet, click on the “Share” button, and then enter the email addresses of the people you want to share your document with. You can then grant them appropriate permissions and access levels.
B. Setting up permissions and access levels
You can set up permissions and access levels to ensure that your document is only accessed and edited by the people you want. To do this, click on the “Share” button, and then select “Advanced.”
C. Using comments and chat
Comments and chat can help you communicate with your team members and discuss changes and revisions. To use comments and chat, select the cell or range of cells you want to comment on, and then use the “Insert comment” button to add a comment or the “Chat” button to open the chat window.
D. Tracking changes and revisions
You can track changes and revisions made to your document by using version history, which allows you to view and restore previous versions of your document.
VI. Advanced Features in Google Sheets: Pivot Tables, Macros, and More
In this section, we will cover advanced features such as pivot tables, macros, and the QUERY function.
A. Creating Pivot Tables
Pivot tables can help you summarize and analyze large data sets quickly and easily. To create a pivot table, select the data you want to analyze, and then use the “Data” dropdown menu to select “Create pivot table.”
B. Using macros to automate tasks
Macros allow you to automate repetitive tasks and create custom functions. To use macros, click on the “Tools” dropdown menu, and then select “Macros.”
C. Using the QUERY function
The QUERY function can help you query large data sets and extract the information you need. To use the QUERY function, select the cell where you want to put the result, and then use the “Insert function” button or type in the function directly into the cell.
D. Importing data from other sources
You can import data from other sources such as CSV files, Excel spreadsheets, and databases. To import data, click on the “File” dropdown menu, and then select “Import.”
E. Using Google Forms to collect data
Google Forms can be used to collect data and store it in a Google Sheets document. To use Google Forms, open the Forms homepage, create a new form, and then choose the option to save responses to a Google Sheets document.
VII. Tracking Your Finances with Google Sheets: Budgeting and Expense Tracking
In this section, we will cover how to use Google Sheets to track your finances, including creating a budget spreadsheet, using formulas to track expenses, analyzing your spending with charts and graphs, and using the Google Sheets mobile app.
A. Creating a budget spreadsheet
To create a budget spreadsheet, start with a list of your income and expenses, and then organize this data in a spreadsheet. You can use formulas and functions to calculate your total income, expenses, and savings.
B. Using formulas to track expenses
You can use formulas and functions to track your expenses and monitor your spending. For example, you can use the SUM function to add up your expenses, or the IF function to categorize your expenses.
C. Analyzing your spending with charts and graphs
Charts and graphs can help you visualize your spending habits and identify areas where you can cut back. To create a chart or graph, select the data you want to include in your chart, and then use the “Insert” dropdown menu to choose the chart type you want.
D. Using the Google Sheets mobile app
The Google Sheets mobile app allows you to access and edit your spreadsheets on-the-go. You can download the app from the Google Play store or the App Store, and then sign in with your Google account.
VIII. How to Import and Export Data in Google Sheets: CSV, Excel, and Other Formats
In this section, we will cover how to import and export data in Google Sheets, including importing and exporting spreadsheets in CSV and Excel formats, using Google Sheets with other Google apps, and converting other document formats to Google Sheets.
A. Importing and exporting spreadsheets in CSV and Excel formats
You can import and export data in Google Sheets using CSV and Excel formats. To import data, click on the “File” dropdown menu, and then select “Import.