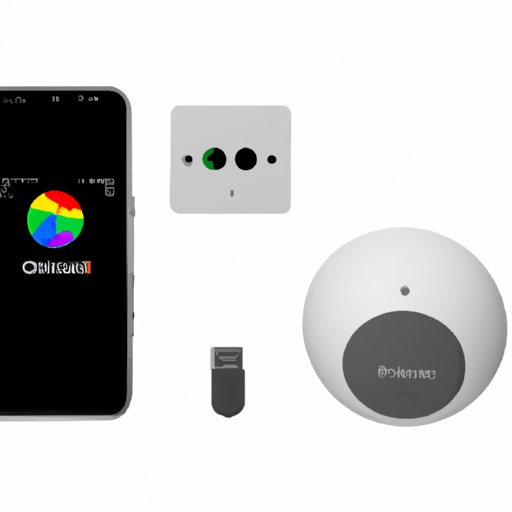Introduction
Chromecast is a small device that connects to your TV’s HDMI port and allows you to stream your favorite content from your phone, tablet, or computer. With Chromecast, you can watch your favorite shows and movies, play video games, and even access music and photos. Its easy-to-use interface and affordable price make it a popular choice for those who want to enhance their TV experience without breaking the bank.
If you’re new to Chromecast, don’t worry. In this article, we will provide you with a step-by-step guide on how to set up Chromecast and stream your favorite content. We will also explore some of the unique features and functionalities of Chromecast and how to use them to enhance your TV experience. Additionally, we will provide tips and tricks for troubleshooting common issues and even show you how to use Chromecast to save money on cable TV.
5 Simple Steps to Set Up Chromecast and Stream Your Favorite Content
Before you can start streaming your favorite content on Chromecast, you need to set it up. Don’t worry, though – setting up Chromecast is quick and easy. Follow the steps below to get started:
Step 1: Plug in the Chromecast device
First, plug the Chromecast into your TV’s HDMI port and connect the USB power cable to the Chromecast and a power outlet. Make sure your TV is turned on and switched to the correct HDMI input.
Step 2: Connect to Wi-Fi
Next, connect your phone, tablet, or computer to the same Wi-Fi network as the Chromecast device. This is important because it allows your devices to communicate with the Chromecast.
Step 3: Download the Google Home app
Download and install the Google Home app on your phone, tablet, or computer. This app is used to set up and manage your Chromecast device.
Step 4: Set up Chromecast in the Google Home app
Open the Google Home app and follow the on-screen instructions to set up your Chromecast device. This includes choosing your language, connecting to Wi-Fi, and giving your Chromecast a name.
Step 5: Start streaming
Once your Chromecast is set up, you can start streaming your favorite content. Open a streaming app on your phone, tablet, or computer and tap the Cast button to send the content to your TV. That’s it!
Streaming on Chromecast is easy, but there are a few tips to keep in mind to make the most of your experience:
- Make sure your Wi-Fi signal is strong and consistent to avoid buffering or lagging.
- Use the HDMI extender cable that comes with your Chromecast to improve Wi-Fi reception.
- Turn on Guest mode if you have friends or family over that want to stream content without connecting to your Wi-Fi network.
10 Must-Try Chromecast Features That You Didn’t Know About
Chromecast is more than just a device for streaming your favorite content. It has several unique features and functionalities that can enhance your TV experience. Let’s explore ten must-try Chromecast features that you may not have known about:
1. Ambient Mode
Ambient Mode turns your TV into a digital photo frame when you’re not using it. You can choose to display your own photos or use Google’s curated art and photography collection. To enable Ambient Mode, go to the Google Home app and select the device you want to use. Then, tap the Settings icon and select Ambient Mode.
2. Voice Commands
If you have a Google Home speaker or Nest Hub, you can use voice commands to control your Chromecast. For example, say “Hey Google, play Stranger Things on Netflix” to start streaming the show. You can also adjust the volume, rewind, fast forward, and pause using your voice. To enable voice commands, make sure your Chromecast and Google Home are connected to the same Wi-Fi network.
3. Backdrop
Backdrop is similar to Ambient Mode but displays a rotating selection of news headlines, weather forecasts, and social media updates. You can customize what’s displayed in Backdrop by going to the Google Home app and selecting Backdrop from the menu.
4. Multi-room Audio
If you have multiple Chromecast devices, you can group them together to create a multi-room audio setup. This allows you to stream the same audio to multiple devices at once. To set up multi-room audio, go to the Google Home app and select the devices you want to group together. Then, tap Create Group and give your group a name.
5. Screen Mirroring
Chromecast allows you to mirror your phone or computer screen to your TV. This is useful if you want to show photos, videos, or presentations on a larger screen. To enable screen mirroring, open the Google Home app and select the device you want to use. Then, tap the Cast Screen/Audio button and select your device.
6. Google Stadia
Google Stadia is a cloud gaming platform that allows you to play video games on your Chromecast device. You can use a Stadia controller or your phone as a controller to play games like Assassin’s Creed and Cyberpunk 2077. To use Google Stadia, you need a Stadia account and a subscription to the Stadia Pro plan.
7. Google Meet
If you use Google Meet for video conferencing, you can use Chromecast to display the video on your TV. This is useful if you’re in a large group or want to use a bigger screen. To use Chromecast with Google Meet, start a meeting and click on the three-dot menu. Then, select Cast this meeting.
8. Google Photos
Google Photos is a cloud-based photo storage service that allows you to back up and access your photos from any device. You can use Chromecast to display your Google Photos on your TV. To enable Google Photos on Chromecast, open the Google Home app and select the device you want to use. Then, tap the Settings icon and select Ambient Mode. From there, you can choose to display your Google Photos.
9. Google Play Music
Google Play Music is a music streaming service that allows you to listen to your favorite songs and albums. If you have a Google Play Music subscription, you can use Chromecast to stream music to your TV and speakers. To use Chromecast with Google Play Music, open the app and tap the Cast button.
10. Google Assistant Integration
Chromecast is integrated with Google Assistant, which allows you to control your TV using your voice. You can ask Google Assistant to play movies, TV shows, and music on your Chromecast device. You can also adjust the volume, turn your TV on and off, and switch input sources using your voice.
How to Troubleshoot Common Chromecast Issues
Despite Chromecast’s ease of use, you may encounter some common issues while using it. Here are a few tips and solutions to overcome these issues:
1. Poor Wi-Fi Connection
If your Chromecast is struggling to connect to your Wi-Fi network, try moving it closer to your router. You can also use the HDMI extender cable that comes with your Chromecast to improve the Wi-Fi reception. Additionally, make sure your Wi-Fi signal is strong and consistent to avoid buffering or lagging.
2. Unsupported Apps or Devices
Chromecast may not support all streaming apps or devices. If you’re having trouble streaming content from a particular app or device, make sure it’s supported by Chromecast. You can find a list of supported apps and devices on Google’s website.
3. Casting Not Working
If casting isn’t working, make sure your phone, tablet, or computer is connected to the same Wi-Fi network as your Chromecast. You can also try restarting your Chromecast device or resetting it to its factory settings.
4. Audio or Video Issues
If you’re experiencing audio or video issues while streaming, try turning off any other devices or apps that may be using your Wi-Fi bandwidth. You can also adjust the video resolution by going to the Google Home app and selecting the device you want to use. Then, tap the Settings icon and select Video Resolution.
Streaming on a Budget: How to Use Chromecast to Save Money on Cable TV
Chromecast can help you save money on cable TV by allowing you to access streaming services. Here are a few tips and tricks for accessing streaming services on your Chromecast device:
1. Use Free Streaming Services
There are several free streaming services, like Pluto TV, Tubi TV, and Crackle, that you can access on your Chromecast device. These services offer a selection of movies and TV shows without the need for a subscription.
2. Sign Up for Streaming Services
If you want access to more content, sign up for streaming services like Netflix, Hulu, and Disney+. These services offer a large selection of movies and TV shows for a monthly subscription fee. You can use Chromecast to stream the content to your TV.
3. Bundle Services
Some streaming services, like Disney+, Hulu, and ESPN+, offer bundle deals that allow you to access multiple services for one price. This can help you save money on individual subscriptions.
4. Cancel Cable TV
If you’re looking to save money, consider canceling your cable TV subscription altogether. With streaming services and Chromecast, you can access a wide range of content without the need for cable TV.
Gaming on the Big Screen: How to Play Video Games Using Chromecast
If you’re a gamer, you can use Chromecast to play video games on the big screen. Here’s how:
1. Google Stadia
As mentioned earlier, Google Stadia is a cloud gaming platform that allows you to play video games on your Chromecast device. You can use a Stadia controller or your phone as a controller to play games like Assassin’s Creed and Cyberpunk 2077.
2. Screen Mirroring
You can also use screen mirroring to play video games on your Chromecast device. This allows you to mirror your phone or computer screen to your TV and play games that aren’t necessarily compatible with Chromecast. Keep in mind that screen mirroring may cause lag or latency issues.
3. Gaming Consoles
If you have a gaming console, like Xbox or PlayStation, you can connect it to your Chromecast device and play games on the big screen. This allows you to take advantage of your TV’s larger screen and better sound quality.
Conclusion
Chromecast is a versatile device that can enhance your TV experience in a variety of ways. From streaming your favorite content to playing video games on the big screen, Chromecast offers something for everyone. In this comprehensive guide, we’ve walked you through the five simple steps to set up Chromecast, its must-try features and functionalities, how to troubleshoot common issues, how to use Chromecast to save money on cable TV, and even how to play video games on the big screen. We hope this guide has been helpful and encourages you to start using Chromecast to enhance your TV experience.