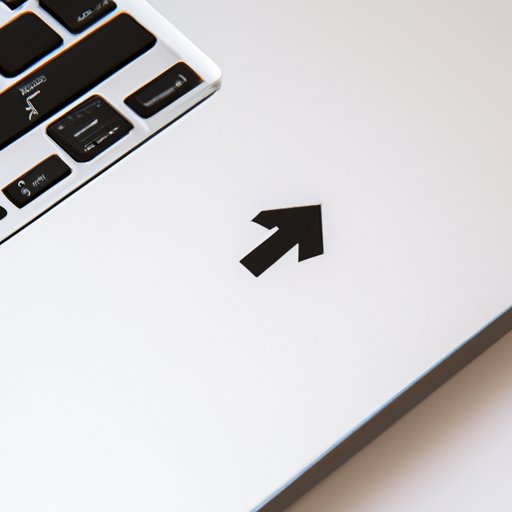Introduction
Updating your Mac’s operating system is vital to keep your computer running smoothly and securely. New updates bring bug fixes, security patches, and additional features, which can help optimize your Mac’s performance. This article is for Mac users who want to learn how to update their computer’s operating system but are unsure where to start. This article provides a step-by-step guide on updating your Mac’s operating system, tips to ensure a smooth update process, an explanation of the technical terms associated with updating, a detailed guide to optimizing your Mac after an update, and solutions to common update issues.
Before You Update
Before updating your Mac’s operating system, you need to take a few precautionary measures to ensure that the update process runs smoothly.
Backing up your data
Before you start updating your Mac, you should back up all your data. Although updates are generally safe, they can be risky, and there is always a chance that something might go wrong. By backing up your data, you ensure that your essential files, documents, and images remain safe and secure. You can back up your data using Time Machine, which comes built-in with your Mac.
Ensuring a stable internet connection
It is crucial to ensure that you have a stable and reliable internet connection before starting the update process. A weak internet connection can lead to incomplete updates, which can leave your Mac in an ambiguous state and cause it to malfunction. So, before updating your Mac, ensure that your internet connection is stable and fast.
Checking battery life
Update processes can take a while, and you do not want your Mac shutting down midway through the update. So, before initiating the update process, make sure that your Mac’s battery life is adequate. Charge your Mac to at least 50% or keep it plugged in throughout the update process.
Other important considerations
Before you update your Mac, ensure that you have enough disk space, at least 20GB. Moreover, check that your Mac’s hardware can handle the new operating system. You can check this information on Apple’s official website.
Step-by-Step Guide to Updating Your Mac
Once you have backed up your data and ensured a stable internet connection, and have enough disk space, you can initiate the update process.
How to initiate the update process
To update your Mac, follow these steps:
1. Click on the Apple menu button at the top left corner of your screen.
2. Click on the System Preferences option from the dropdown menu.
3. Click on the Software Update option.
4. Once the software update window appears, click on the Update Now button.
Following the prompts during the update
Once you have initiated the update process, follow the prompts that appear on your screen. The first prompt will ask you if you want to download and install the update. Click on the Download and Install button. The update will start downloading, and you can continue using your Mac during the download process.
Once the download is complete, you will be prompted automatically to start the installation process. Click on the Install button, and the installation process will begin. During the installation process, your Mac may restart several times, and your screen may go black. These are normal behaviors, and you do not need to worry.
Checking for and installing any supplementary updates
After the installation process is complete, check for any additional updates by following the same steps to initiate the update process. Any supplementary updates will be found, downloaded, and installed automatically.
Tips for a Smooth Mac Update
The update process can be buggy at times, and errors might occur. Here are some tips that can help make the update process as smooth as possible.
Clearing cache and cookies
Clearing your cache and cookies can help ensure a smooth update process. By clearing your cache and cookies, you free up more space in your Mac that can be used during the update process. You can use third-party tools like CleanMyMac, Onyx, and Drive Genius to clear your cache and cookies.
Disabling anti-virus software
Your Mac’s anti-virus software can sometimes interfere with the update process. Therefore, before initiating the update process, disable any anti-virus software you have installed.
Closing unnecessary apps
Apps running in the background can also interfere with the update process. So, before you initiate the update process, close all unnecessary apps.
Other tips to make the update process as smooth as possible
Ensure that there is enough disk space available. Delete any unnecessary files or move them to an external storage device. Restart your Mac before installing the update. This clears out any cached files and can make the install process smoother.
Understanding the Mac Update Process
When updating your Mac’s operating system, several technical terms come into play. Understanding these terms can help you understand the update process better. Here are some of the technical terms that are relevant to the update process.
Technical terms explained (firmware, bootloader, NVRAM, etc.)
– Firmware – is software that is embedded in hardware. It controls how the hardware interacts with the software. It is vital to ensure your firmware is updated before you install the new operating system.
– Bootloader – is a program that runs on your computer when you power it on. It tells your computer how to load the operating system. Bootloader is essential for a successful update.
– NVRAM – non-volatile random-access memory. NVRAM is used to store small amounts of data that are needed for the macOS to boot correctly.
What happens during the update process
During the update process, your Mac downloads the new operating system package, installs it, and then restarts. Your Mac may restart several times during the process.
Why understanding the process is useful
Understanding the update process can help you understand why things might go wrong. Understanding the process can also help you optimize your Mac for the new operating system better.
Updating Your Mac Operating System
The latest macOS version as of this writing is macOS Big Sur (11.4). Updating to the latest macOS should be a priority for Mac users to ensure that their Mac is running on the latest and most secure and feature-rich operating system.
The latest version of macOS has several improvements and new features, including a redesigned interface, optimized performance, and a Control Center. There are different methods of updating macOS, including updating through the Software Update feature in System Preferences and using the macOS installer.
Common Mac Update Problems and Solutions
Updating your Mac’s operating system can invariably lead to issues. Here are some common problems that you might face during the update process and their solutions.
Insufficient disk space
Insufficient disk space is a common problem many Mac users face. To solve this problem, uninstall any unused programs or files. You can also move files to external storage devices or expand your Mac’s storage.
Error 1016
The 1016 error occurs when there is a problem with the internet connection while downloading the update package. If you encounter this error, ensure that you have a stable and fast internet connection.
Installation failed
If the installation process fails, there are a few things you can do. Firstly, try restarting your Mac and initiate the update process again. If the problem persists, ensure that you have enough disk space. You can also try running a First Aid scan on your startup disk.
Other common issues and their solutions
Some other common issues are slow update speeds, unresponsive apps, among others. Generally, restarting your Mac and initiating the update process again should solve most of these issues.
Tools to Optimize Your Mac After an Update
Regular maintenance is essential to keep your Mac in top working condition. Regular cleaning using applications such as CleanMyMac, Drive Genius, Onyx, and CCleaner can help optimize your Mac for maximum performance.
Top maintenance tools
– Drive Genius – a powerful tool for optimizing your Mac’s performance. You can use this tool to repair and optimize your Mac’s directories and system files, which can improve its performance significantly.
– CleanMyMac – is an all-in-one tool for cleaning and maintaining your Mac. It can be used to clean your Mac’s hard drive of unnecessary files, including cache and cookies, freeing up more space.
– Onyx – This tool is for advanced Mac users and can be used to optimize and fine-tune various aspects of your Mac.
CCleaner – a popular maintenance tool that can be used to clean and optimize your Mac.
How to use these tools to get the most out of your updated Mac
The maintenance tools mentioned above are easy to use and will guide you through the optimization process. Once installed, select the tool and follow the prompts to clean and optimize your Mac.
Conclusion
Updating your Mac’s operating system is essential to keep it running smoothly and securely. By following the step-by-step guide in this article, you can update your Mac easily. Additionally, this article covered tips for a smooth update process, understanding the update process, instructions on updating your Mac’s operating system, common Mac update problems and their solutions, and tools to optimize your Mac after an update. Updating your Mac regularly, along with regular maintenance and cleaning, is key to ensuring its longevity and optimal performance.