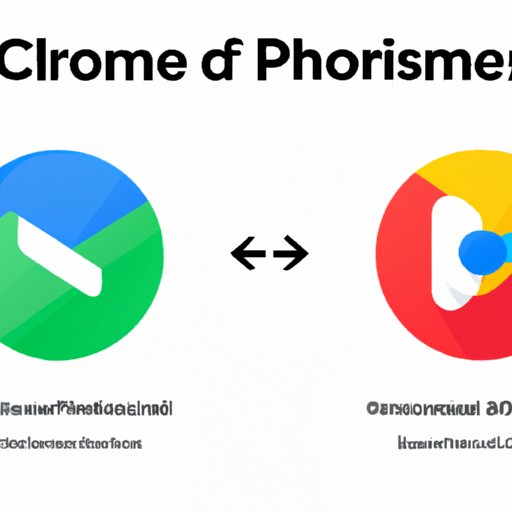How to Update Google Chrome: A Step-by-Step Guide
Google Chrome is one of the most popular web browsers, offering users a fast, reliable, and secure browsing experience. However, some users may encounter problems when updating Google Chrome, which can lead to issues with performance and security. In this article, we provide a step-by-step guide on how to update your browser, highlighting the benefits of updating, new features, technical troubleshooting tips, a video tutorial, and a FAQ section to help users smoothly update Chrome with ease.
Step-by-Step Instructions
Updating Google Chrome is a straightforward process that can be completed in a few simple steps. Here’s how:
- Open Google Chrome on your computer.
- Click on the three dots icon in the top-right corner of the window.
- Select “Help” from the drop-down menu.
- Choose “About Google Chrome”.
- Chrome will then start checking for updates. Once found, click on “Update Google Chrome”.
- Wait for the update to finish downloading and installing. This may take a few minutes depending on your internet speed.
- Click on “Relaunch” to complete the update and restart Chrome.
It’s worth noting that Chrome often automatically updates itself in the background, but in some cases, users may need to manually check for an update to ensure they are using the latest version.
Benefits of Updating
Updating Google Chrome is crucial to ensuring a fast, secure, and reliable browsing experience. Some of the benefits of updating include:
- Improved security – updates often include important security patches that address known vulnerabilities.
- Bug fixes – updates can also fix any bugs or performance issues that might be impacting your browsing experience.
- New features – updated versions of Chrome often include new features and improvements that can enhance your browsing experience, such as improved tab organization, better password management, and built-in ad-blocking.
- Compatibility – keeping up-to-date ensures better compatibility with the latest web standards and protocols, which can prevent errors or issues when browsing.
New Features
With each update, Google Chrome adds new features and improvements that help users get more out of their browsing experience. Some of the latest features include:
- Tab groups – this feature lets users group their tabs based on various criteria (e.g., work, entertainment, etc.) and collapse them to save space.
- Improved password management – Google Chrome can now generate, store, and autofill both passwords and payment information for users across devices.
- Dark mode – users can now enable a dark mode theme for Chrome’s user interface to reduce eye strain or improve battery life on mobile devices.
Version Comparison
Here’s a quick comparison of the current version of Chrome with the previous version:
| Feature | Chrome Version 92 | Chrome Version 91 |
| Passwords | Improved password management, including password audits and alerts if your passwords are compromised. | Password checkup functionality only available via Chrome extensions. |
| Tab management | New tab grouping feature to help organize tabs more easily. | No significant changes to tab management. |
| Security | New Site Isolation modes to protect against malicious sites and reduce the risk of cross-site data theft. | No major security updates. |
Overall, version 92 offers significant improvements to password management and site security, along with better tab management functionality. It’s worth updating to take advantage of these features.
Technical Troubleshooting
If you encounter any technical issues when updating Google Chrome, try the following solutions:
- Restart Chrome and try updating again.
- Check your internet connection and try again.
- Disable any antivirus or firewall software temporarily and try updating again.
- Clear your browser cache and try again.
- Uninstall and reinstall Chrome if necessary.
Video Tutorial
For a visual guide on how to update Google Chrome, check out the following video tutorial:
FAQ Section
Here are some frequently asked questions and answers about updating Google Chrome:
- What happens if I don’t update Chrome?
- If you don’t update Chrome regularly, you may miss out on important security patches, bug fixes, and new features that can enhance your browsing experience.
- Can I update Chrome on my mobile device?
- Yes, you can update Chrome on your mobile device by visiting the App Store (iOS) or Google Play Store (Android) and checking for any updates available.
- How often should I update Chrome?
- Google recommends updating Chrome every six weeks to ensure you are using the latest version.
- Why is Chrome not updating?
- There could be several reasons why Chrome is not updating, such as a poor internet connection, issues with the Google update server, or conflicts with antivirus software. Try the troubleshooting tips outlined in this article to resolve the issue.
- What are some other tips for improving Chrome’s performance?
- You can improve Chrome’s performance by disabling any unnecessary extensions, clearing your browser cache regularly, running a malware scan, and updating your computer’s software and drivers.
Conclusion
Updating Google Chrome is an essential process that ensures better security, performance, and access to new features and improvements. By following the simple steps outlined in this article, users can smoothly update their browser and enjoy a faster, more reliable browsing experience.