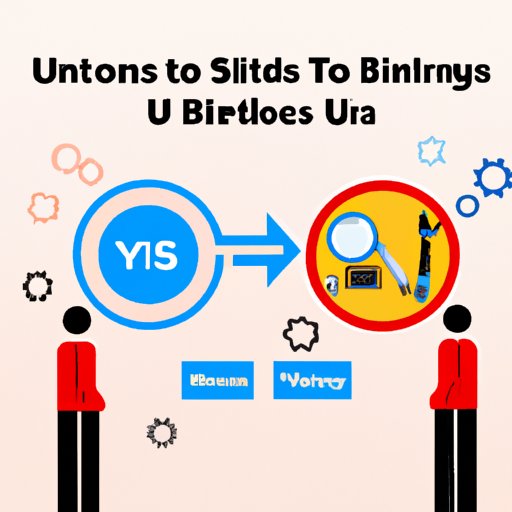Introduction
If you’re a computer user, you might have come across the term “BIOS” or “UEFI.” BIOS stands for Basic Input/Output System, and it is firmware used to start or boot up your computer and load the operating system. It is essential to keep BIOS updated to keep your computer up-to-date with new features and functionalities that enhance the performance, compatibility, stability, and security of your computer system. In this article, we’ll explore how to update BIOS safely, step-by-step guide, troubleshooting BIOS update issues, a beginner’s guide to BIOS updates, understanding the importance of BIOS updates, and expert insight on avoiding common BIOS update mistakes.
Why You Should Update Your BIOS and How to Do It Safely
There are several benefits to update BIOS, such as improved stability, compatibility, security, and performance. New updates could include updated drivers, bug fixes, or enhanced features that can make your computer system function better. Ignoring BIOS updates may lead to security vulnerabilities that can put your system at risk when using your computer.
However, updating your BIOS is not free from risks. The risk of updating BIOS lies in the potential for the process to fail, resulting in an unbootable system, data loss, or even damage to the system’s hardware. It is essential to minimize the risk of updating BIOS by taking precautionary measures such as backing up important data, using reliable sources, and following the manufacturer’s instructions carefully.
A Comprehensive Guide to Updating Your BIOS: Step-by-Step Instructions Included
Updating BIOS may seem daunting, but it’s not that complicated. There are different methods of updating BIOS, such as using a utility program or flashing the BIOS. The best method depends on the manufacturer and the model of the system. To update your BIOS, follow the below step-by-step instructions:
- Identify your motherboard manufacturer and model number.
- Visit the manufacturer’s website and locate the support/downloads section.
- Select the motherboard model number and download the latest BIOS version.
- Create a bootable USB drive using a utility tool such as Rufus.
- Copy the downloaded BIOS file to the USB drive and reboot your computer.
- Enter the BIOS setup by pressing a specific key (such as F2 or Delete).
- Select the “Update BIOS” option and choose the USB drive as the source.
- Select the downloaded BIOS file and click “Start” to initiate the BIOS update process.
- Restart the computer and verify the updated BIOS version in the BIOS setup.
If you’re unsure how to update BIOS, refer to the manual or instructions provided by the manufacturer or seek professional assistance.
Tips to Ensure a Smooth BIOS Update: Troubleshooting Common Issues
Even though the BIOS update process is straightforward, there may be some issues that could arise, causing the process to fail. Below are some of the most common issues people face when updating BIOS and some troubleshooting tips:
Power loss during the update process
Ensure that your computer is connected to a reliable power source and UPS system to avoid power loss during the update process.
Incorrect BIOS settings
Reset the BIOS settings to default before updating BIOS. You can do this by entering the BIOS setup and choosing the “Load default settings” option.
Incompatible drivers
After updating BIOS, make sure to update your drivers to ensure compatibility with the new BIOS version. You can either use Windows Update to update drivers automatically or download them from the manufacturer’s website.
Seeking professional help
If you experience any issues during the BIOS update process, contact a professional service provider or the manufacturer’s support team.
A Beginner’s Guide to Updating Your BIOS: All You Need to Know
If you’re new to updating BIOS, we have made it easier for you by outlining the simple steps below:
- Visit the manufacturer’s website and download the latest BIOS file for your motherboard model number.
- Create a bootable USB drive using Rufus or similar tool.
- Copy the downloaded BIOS file to the USB drive.
- Insert the USB drive into the computer and reboot the system.
- Enter the BIOS setup by pressing a specific key (such as F2 or Delete).
- Select the “Update BIOS” option and choose the USB drive as the source.
- Select the downloaded BIOS file and click “Start” to initiate the BIOS update process.
- Restart the computer and verify the updated BIOS version in the BIOS setup.
Understanding the Importance of BIOS Updates: A Complete How-To Guide
BIOS is firmware that controls essential operations of a computer system, such as loading the operating system and initializing hardware devices. BIOS updates are essential for the longevity and performance of your computer. New updates can include the latest security patches, enhanced features, bug fixes, and updated drivers that ensure maximum compatibility with your computer system’s hardware components. BIOS updates support the functionality of your system and provide better stability, security, and performance.
How to Avoid Common Mistakes When Updating Your BIOS: Expert Insight
To avoid common mistakes, follow the manufacturer’s instructions carefully and avoid skipping any steps. Common mistakes include interrupting the BIOS update process, updating the wrong BIOS version, or using unreliable sources to download BIOS files. When updating BIOS, make sure to back up your data and create a system restore point as an additional precaution.
To ensure a smooth BIOS update, ensure that you’re using compatible and quality hardware components. Avoid overclocking your system as it can cause instability issues during the update process. It is essential to keep your computer’s drivers updated as well as to prevent unnecessary conflicts with the updated BIOS version.
Conclusion
Updating BIOS is an essential aspect of maintaining your computer’s performance and longevity. By following the detailed step-by-step guide that we have provided, you can update BIOS safely and minimize the risks. Keep in mind that updating BIOS is not entirely risk-free, and it’s essential to take precautionary measures such as backing up data and seeking professional assistance if necessary. Remember that BIOS updates are needed for improved stability, security, and functionality of your computer system. Be sure to keep your system updated regularly and enjoy the benefits of staying ahead of technology.