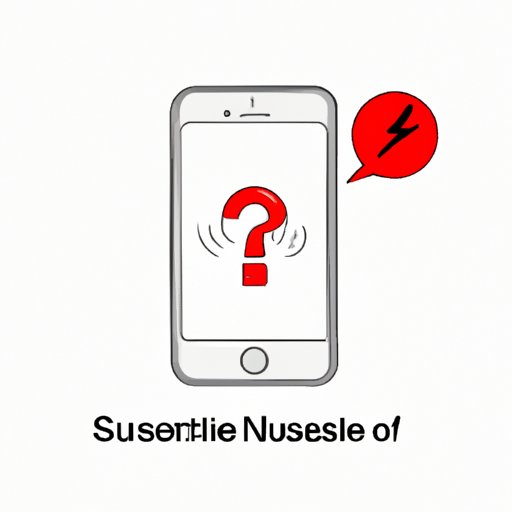Introduction
Nothing is worse than missing important notifications on an iPhone. Whether it’s a work email, text from a loved one, or a reminder for an appointment, it is essential to have all notifications visible to ensure that they don’t go unnoticed. However, sometimes notifications on an iPhone suddenly turn off without any reason, and it can be challenging to re-enable them. In this article, we will explore how to unsilence notifications on an iPhone and troubleshoot any problems you may encounter along the way.
The Step-by-Step Guide to Unsilencing Notifications on an iPhone
Here is a step-by-step guide on how to unsilence notifications on an iPhone:
1. Go to “Settings” on your iPhone.
2. Click on “Sounds & Haptics.”
3. Under the “Silent Mode and Vibrate” section, ensure that the toggle switch next to the “Silent” option is off.
4. Scroll down to “Ringer and Alerts” and ensure that the volume is turned up, and the alerts toggle switch is on.
5. Tap on each type of notification – text, email, calendar, etc., to ensure that the alert tone is activated and the appropriate sounds are chosen.
6. Finally, if none of the above steps work, try restarting your iPhone to see if it re-enables all notifications.
Video Tutorial
If you’re a visual learner, we created a video tutorial to follow along with each step. The video tutorial follows the same steps outlined above and is useful for anyone who prefers a more interactive experience. Users can pause and follow along at their own pace, making sure nothing is missed.
Highlighting Common Mistakes
Notifications may not unsilence due to several reasons- the most common of which is turned on the “Do Not Disturb” mode. The “Do Not Disturb” mode keeps your phone completely silent and without any notifications. Make sure to turn off “Do Not Disturb” by going to “Settings,” and swiping up in the “Control Center,” where you’ll find the “Do Not Disturb” toggle.
Another potential reason is when all notification sound is turned off for a particular app. Check if the sound is turned off by going to “Settings” > “Notifications” > locating the app, and enabling sound notifications.
Comparison between iPhone Models
The process of unsilencing notifications may slightly vary between different iPhone models, with some having physical mute buttons, while others have software-enabled toggles. For example, the new iPhones have a “Ringer/Silent” slider, while the older ones have a top button that allows you to toggle “silent mode.” Here’s a brief chart to highlight the differences:
Newer iPhones:
- – Go to “Settings” > “Sounds & Haptics”
- – Ensure that the toggle switch next to “Silent” is off
- – Under “Ringer and Alerts,” make sure the volume is turned up, and the toggle switch for alerts is on
Older iPhones:
- – On the left side of the iPhone, toggle the physical mute switch
- – Go to “Settings” > “Sounds & Haptics”
- – Ensure that the toggle switch next to “Silent” is off
- – Under “Ringer and Alerts,” make sure the volume is turned up, and the toggle switch for alerts is on
Troubleshooting Tips
If none of the steps or solutions from the previous sections work, additional steps can be taken to troubleshoot the problem. One suggestion is to diagnose the issue by using the “Apple Support” app or by contacting Apple Customer Support. Another suggestion is to reset the settings on the iPhone, but keep in mind that this may also delete certain data.
Integrating Other Features
You can use Siri or other voice commands to unsilence notifications quicker and more efficiently. Using Siri, you can enable “Do Not Disturb” mode, stop “Do Not Disturb” mode, or increase the volume of the notification sounds. To use the features, enable Siri Voice and say commands such as “Siri, turn off Do Not Disturb,” or “Siri, set notification volume to the maximum.”
Conclusion
In conclusion, missing notifications on an iPhone can be a frustrating experience and may potentially result in setbacks or missed opportunities. Therefore, it’s essential to have all notification sounds activated and visible on the iPhone. We hope that this step-by-step guide, video tutorial, common mistakes, comparison between iPhone models, troubleshooting tips, and integrating other features help you unsilence notifications on your iPhone. If you have any questions or feedback, feel free to reach out and let us know. Remember to always check that your notifications are unsilenced to never miss any important notifications.