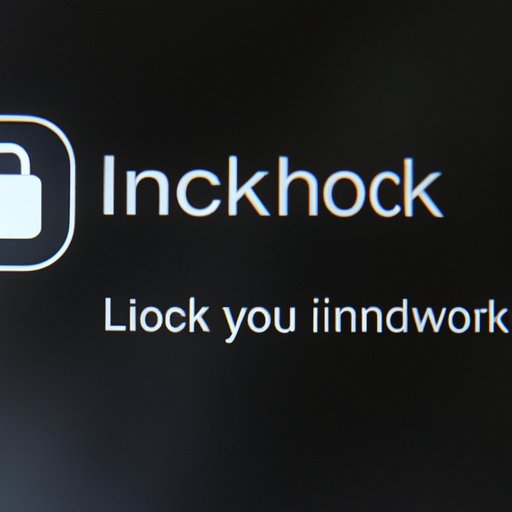I. Introduction
iPhone security is vital, and keeping your device locked with a password is an essential part of that security. However, it can be frustrating when you forget your passcode or accidentally lock yourself out of your iPhone. Fortunately, there are simple ways to bypass your iPhone password and regain access to your device without losing your data. In this article, we’ll explore various methods to help you unlock your iPhone without a password.
II. Ways to Bypass an iPhone Password
If you want to unlock your iPhone without a password, there are several methods you can try. Here are three popular ways:
A. Using Siri
If you’re using an older iPhone model with Siri, you can use this method to bypass your password. However, it only works if Siri is enabled on your locked iPhone. Here’s how:
- Activate Siri by pressing and holding the home button or saying “Hey, Siri” if enabled.
- Ask Siri what time it is.
- Siri will display the time, and you’ll see a clock icon at the top right corner. Tap the clock icon.
- Now, you’ll see the World Clock screen. Tap the “+” button to add a new clock.
- In the search field, type in any random text, such as “Test.” Select the text, then tap “Share.”
- Tap the Messages icon, and a New Message screen will pop up.
- Type anything in the “To” field, then tap the Return key twice. You’ll see a red “-” icon beside the text you typed. Tap on it.
- This will bring up the Add to Existing Contact screen. Tap “Create New Contact.”
- On the New Contact screen, add a photo and a name for the contact, then tap Done.
- Now, you’ll be back at the New Message screen. Tap the Home button to exit Siri. Your iPhone is now unlocked.
B. Using the Recovery Mode
The Recovery mode is another option for unlocking your iPhone without the password. However, it’s important to note that this method erases all data on your device, so you should only use it if you have a backup. Here’s how:
- Connect your iPhone to your computer and open iTunes.
- Press and hold the Home and Power buttons simultaneously for about ten seconds until you see the Apple logo.
- Release the Power button but keep holding the Home button until you see the “Connect to iTunes” screen.
- iTunes will detect your iPhone and prompt you to restore it.
- Click “Restore” and follow the instructions on the screen to restore your iPhone to its original state.
C. Using iTunes
If you’ve synced your iPhone with iTunes before, you can use this method to bypass your password. However, it requires that you’ve previously enabled the “Find My” feature. Here’s how:
- Connect your iPhone to the computer you previously synced with.
- Open iTunes, and if prompted, enter your passcode.
- Select your iPhone from the list of devices.
- In the Summary tab, click “Restore iPhone.”
- Follow the instructions on the screen to restore your iPhone to its original state.
III. Simple Hacks to Unlock Your iPhone Without the Passcode
If you’re looking for a simpler way to unlock your iPhone without a password, you can try these hacks:
A. Using Find My iPhone
If you’ve enabled the “Find My” feature on your iPhone, you can use this method to unlock it remotely. Here’s how:
- Go to iCloud.com on any web browser and sign in with your Apple ID and password.
- Click “Find My iPhone.”
- Select your iPhone from the list of devices.
- Click “Erase iPhone” to erase all data on your device and bypass the passcode.
B. Using Third-Party Software
There are several third-party software programs that claim to unlock your iPhone without a password. However, these programs can be risky, and some are even scams. If you choose this method, do thorough research and only use a trusted program.
IV. What to Do When You Forget Your iPhone Password
If you forget your iPhone password, don’t panic. Here are two ways to reset your iPhone:
A. Resetting Your iPhone Using iCloud
If you’ve enabled the “Find My” feature, you can use this method to reset your iPhone:
- Go to iCloud.com on any web browser and sign in with your Apple ID and password.
- Click “Find My iPhone.”
- Select your iPhone from the list of devices.
- Click “Erase iPhone” to erase all data on your device and reset the passcode.
B. Restoring Your iPhone Using iTunes
If you haven’t enabled the “Find My” feature, you can restore your iPhone using iTunes. Here’s how:
- Connect your iPhone to your computer and open iTunes.
- Press and hold the Home and Power buttons simultaneously for about ten seconds until you see the Apple logo.
- Release the Power button but keep holding the Home button until you see the “Connect to iTunes” screen.
- iTunes will detect your iPhone and prompt you to restore it.
- Click “Restore” and follow the instructions on the screen to restore your iPhone to its original state.
V. Tips and Tricks for Unlocking Your iPhone
If you want to avoid forgetting your iPhone password or locking yourself out of your device, try these tips and tricks:
A. Enable Touch ID and Face ID
If you’re using an iPhone with Touch ID or Face ID, enable these features to make unlocking your iPhone faster and more secure.
B. Customize Your Passcode Settings
Customize your passcode settings by using a longer passcode and turning off features like “Simple Passcode.” This makes it harder for someone to guess your password or hack into your device.
VI. Step-by-Step Guide to Unlocking Your iPhone Without the Password
Now that we’ve explored various ways to unlock your iPhone without a password, here’s a step-by-step guide for each method:
A. Using Siri
- Activate Siri by pressing and holding the home button, or saying “Hey, Siri.”
- Ask Siri what time it is.
- Tap the clock icon at the top right corner of the screen.
- Tap the “+” icon to add a new clock.
- Type in any random text, select it, then tap “Share.”
- Tap the Messages icon, then type anything in the “To” field. Tap the Return key twice; you’ll see a red “-” icon beside the text you typed. Tap it.
- Tap “Create New Contact.”
- On the New Contact screen, add a photo and a name for the contact, then tap Done.
- Tap the Home button to exit Siri. Your iPhone is now unlocked.
B. Using the Recovery Mode
- Connect your iPhone to your computer and open iTunes.
- Press and hold the Home and Power buttons simultaneously for about ten seconds until you see the Apple logo.
- Release the Power button but keep holding the Home button until you see the “Connect to iTunes” screen.
- iTunes will detect your iPhone and prompt you to restore it.
- Click “Restore” and follow the instructions on the screen to restore your iPhone to its original state.
C. Using iTunes
- Connect your iPhone to the computer you previously synced with.
- Open iTunes, and if prompted, enter your passcode.
- Select your iPhone from the list of devices.
- In the Summary tab, click “Restore iPhone.”
- Follow the instructions on the screen to restore your iPhone to its original state.
D. Using Find My iPhone
- Go to iCloud.com on any web browser and sign in with your Apple ID and password.
- Click “Find My iPhone.”
- Select your iPhone from the list of devices.
- Click “Erase iPhone” to erase all data on your device and bypass the passcode.
VII. Exploring Your Options for Unlocking Your iPhone Without the Password
Each method we’ve discussed has its own advantages and disadvantages. Here are the pros and cons of each:
A. Using Siri
Pros:
- Easy and fast, no need to connect to a computer or erase data.
Cons:
- Only works on older iPhone models with Siri.
- Can be challenging to follow the steps correctly.
- Not very secure.
B. Using the Recovery Mode
Pros:
- Works on all iPhone models and can fix any software issues.
Cons:
- Erases all data on your device.
- Requires a computer with iTunes.
- Can be complicated for some users.
C. Using iTunes
Pros:
- Works on all iPhone models.
- Easy to use if you’ve synced your iPhone with iTunes before.
Cons:
- Erases all data on your device if you haven’t enabled the “Find My” feature.
- Requires a computer with iTunes.
D. Using Find My iPhone
Pros:
- Allows you to remotely erase your iPhone and bypass the passcode.
- Easy to use if you’ve enabled the “Find My” feature.
Cons:
- Erases all data on your device.
- Requires an internet connection and access to iCloud.com.
VIII. Conclusion
Unlocking your iPhone without a password doesn’t have to be a daunting task. From Siri and Recovery Mode to Find My iPhone and third-party software, we’ve covered everything you need to know. Whether you’re looking for a simple hack or a step-by-step guide, we hope this article has helped you unlock your iPhone with ease. As always, make sure to use caution when using unauthorized methods and do thorough research before using any third-party software.