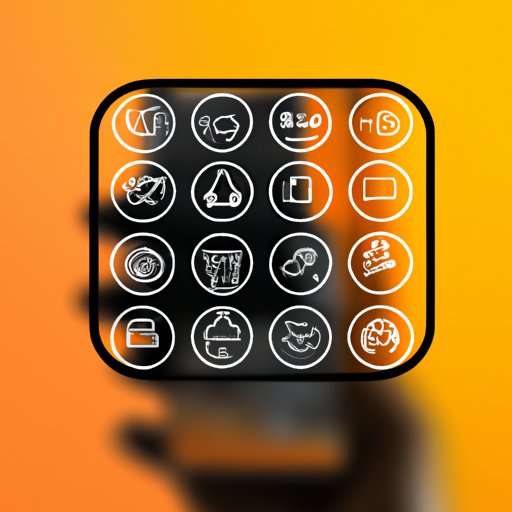Introduction
If you’re an iPhone user, you may have experienced the frustration that comes with trying to uninstall an app. Unlike other devices, the process isn’t always straightforward, and it’s easy to end up with apps taking up valuable space on your device. In this article, we will guide you through the process of uninstalling apps from your iPhone.
A Step-by-Step Guide
Uninstalling apps from your iPhone is a simple process, but it may not be immediately clear to everyone. Here’s a step-by-step guide on how to do it:
- Locate the app you want to uninstall on your home screen.
- Press and hold down the app icon.
- The icons will begin to shake, and an “X” will appear on the top left corner of the app icon.
- Tap the “X,” and a prompt will appear asking you to confirm whether you want to delete the app.
- Tap “Delete” to confirm that you want to delete the app.
- The app will be deleted from your device and you’ll see the home screen rearrange to replace the empty space.
It’s that simple! However, there are additional tips you can follow to manage your apps and optimize performance.
Highlighting the Benefits of Uninstalling
Uninstalling apps can have a number of benefits. It frees up storage space on your device and can improve its performance. Additionally, it can make your home screen cleaner and more organized. To further optimize performance, it’s best to manage your apps properly. Here are a few suggestions:
- Regularly review your apps and delete those that you don’t use often or at all.
- Organize your apps into folders by category to reduce clutter.
- Make sure to keep the apps you use most frequently on the home screen for easy access.
Comparison to Android
While the process of uninstalling apps is generally similar on both iPhones and Androids, there are some differences between the two devices. For example, on an iPhone, you simply need to tap and hold the app icon to uninstall it. On an Android, you need to tap and hold the app icon, then drag it to the “Uninstall” option that appears on the top of the screen.
In general, though, the process is similar enough that users of both devices should be able to navigate it without much trouble.
“Hidden” App Uninstallation
Did you know that there is a “hidden” feature in the App Store to uninstall apps? Here’s how to access it:
- Open the App Store on your device.
- Tap on your profile picture in the top-right corner of the screen.
- Scroll down and find the app you want to delete.
- Swipe left on the app and tap “Delete.”
- The app will be deleted from your device.
Again, don’t forget to regularly review your apps and organize them to optimize app performance as much as possible.
Integrating with Other Organizational Methods
Before you start uninstalling apps, it’s a good idea to organize them into folders by category. This reduces clutter on your home screen, making navigation easier. It also makes uninstalling apps a breeze. Here are some tips to keep in mind:
- Create folders by category, such as “Games,” “Social Media,” and “Productivity.”
- Organize apps by frequency of use, so the ones you use most frequently are on the home screen.
- Rename folders and make sure they all have a consistent look and feel.
Troubleshooting Common Issues
While the process of uninstalling apps is usually straightforward, you may encounter some issues. Here are a few common ones and how to address them:
- Apps still taking up space: Sometimes, even after deleting an app, files associated with it may still remain on your device. To fix this, simply restart your device.
- “Delete” button being grayed out: This can happen if the app is currently being updated or it’s an app that came pre-installed on your device. Simply wait until the update is finished or the app is uninstalled.
- Files not being deleted: This can happen if you have an app open while trying to delete it. Make sure you close out of the app before attempting to delete it again.
How to Reinstall Apps
If you accidentally delete an app or change your mind about one you’ve uninstalled, have no fear. Here are some ways to reinstall previously uninstalled apps:
- Go to the App Store and find the app you want to reinstall.
- Tap the “Download” button to begin reinstalling the app.
- You may be asked to enter your Apple ID or provide payment information (if necessary) to reinstall the app.
Conclusion
In conclusion, uninstalling apps from your iPhone is a simple process, but it’s important to manage your apps properly to optimize performance. Take time to organize your apps into folders and to review them regularly to ensure you’re only keeping apps you actually use.