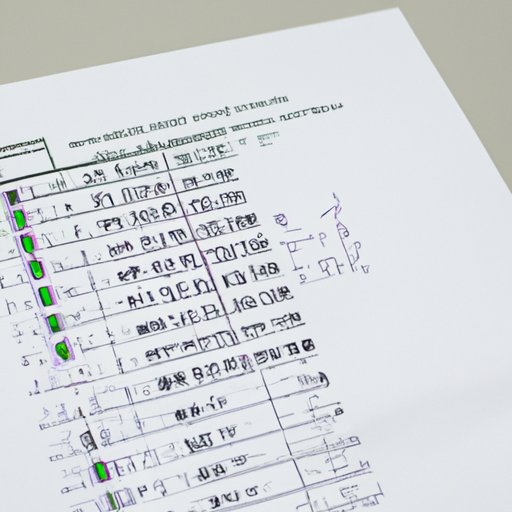Introduction
Excel is one of the most widely used programs for organizing and manipulating data in a simple and accurate manner. Hiding rows can be a helpful way to visually simplify spreadsheets and focus on the relevant material. However, it’s easy to unintentionally hide rows without knowing it, and finding the lost data can be a time-consuming process.
Methods for Unhiding Rows in Excel
Excel offers different ways to unhide rows, depending on the version and the user’s preferences. Here are some popular methods:
Using the Ribbon
The Ribbon in Excel organizes features and options into tabs and groups. To unhide a row using the Ribbon:
- Select the rows above and below the hidden row.
- Go to the “Home” tab in the Ribbon.
- Click “Format” in the “Cells” group.
- Select the “Hide & Unhide” option.
- Select “Unhide Rows” from the dropdown menu.
- The previously hidden rows will now appear.
Using Keyboard Shortcuts
Using keyboard shortcuts can save time and make the unhiding process faster. To unhide rows using keyboard shortcuts:
- Select the rows above and below the hidden row.
- Right-click on any of the selected rows.
- Select “Unhide” from the dropdown menu.
- The hidden rows will now appear.
The keyboard shortcut is “Ctrl+Shift+9” for one row and “Ctrl+Shift+(” for multiple rows at a time.
Using the “Go To” Feature to Unhide Rows
The “Go To” feature automatically selects cells that meet particular criteria. To unhide rows using the “Go To” feature:
- Press “Ctrl+G” on your keyboard to access the “Go To” feature.
- Type the first row number of the hidden row range.
- Press “Enter.”
- Highlight the hidden rows.
- Go to the “Home” tab in the Ribbon.
- Click “Format” in the “Cells” group.
- Select the “Hide & Unhide” option.
- Select “Unhide Rows” from the dropdown menu.
- The hidden rows will now appear.
Unhiding Multiple Rows at Once
Unhiding multiple rows can save time, and Excel gives users different options for doing so. To unhide multiple rows:
- Select the rows above and below the hidden row range.
- Right-click on one of the selected rows.
- Select “Unhide” from the dropdown menu.
- The hidden rows will now appear.
Alternatively, you can unhide multiple rows by using the Filter feature:
- Select the Filter button located in the “Data” tab in the Ribbon.
- Click the drop-down arrow on the column header to find hidden rows.
- Uncheck the “Select All” option.
- Select visible rows.
- The hidden rows will now appear.
Unhiding Worksheet Tabs
If your hidden rows are located on specific sheets within your workbook, unhiding worksheet tabs is the solution.
- Right-click on the tab sheet.
- Select “Unhide” from the dropdown menu.
- Select the sheet you want to unhide.
- Click “OK.”
Visuals and Screenshots
Understanding how to precisely locate and use Excel features can be difficult for some. Using visuals can make the unhiding process simpler and clearer. To get a better understanding of the unhiding process, we recommend using screenshots and images that illustrate the steps taken. This is especially necessary when trying to locate less-used features or areas of Excel. Here are tips for visual learners:
- Always label images.
- Use visuals that show precise locations of hidden features in Excel.
- Use arrows and draw focus to specific areas.
- Capture images with space and context.
- Annotation tools are also helpful in indicating specific buttons or dropdown menus.
Troubleshooting Tips
Even when following the unhide row instructions properly, there may be times when it is still not successful. Here are some troubleshooting tips:
What to Do If the Usual Unhiding Methods Aren’t Working
There might be times when using the common unhide methods may not work due to various reasons, including:
- There is a frozen row above your hidden row.
- The row may not be hidden but deleted instead.
- The row’s height may be such that it appears hidden.
If the regular unhiding techniques do not work, you can try the following methods:
- Select all rows in the worksheet by clicking on the top left corner. Next, right-click on a row and select “Unhide,” which should reveal all hidden rows.
- Verify that the hidden rows of interest are not above a frozen row. If they are, unfreeze these cells first and then unhide the rows.
Example of Accidentally Deleting a Row Instead of Hiding It
If instead of hiding your data, you accidentally deleted your data, you can also recover the lost data by performing the following steps:
- Select the row below and above the deleted row.
- Press “Ctrl+Z” to undo the deletion. The row should reappear.
Checking If a Particular Cell is Frozen
If you suspect that the missing data is due to a frozen row or column:
- Go to the “View” tab in the Ribbon.
- Click “Freeze Panes.”
- Select “Unfreeze Panes.”
Prevention Tips
Preventing accidental hiding is easier than unhiding. By following these techniques, you’ll avoid future inconveniences:
Creating a “Hidden” Column or Row to Move All Hidden Items so that They are Still Visible
Creating a hidden column or row to contain “hidden” data that you still want to view is one of the most effective prevention techniques. To use this technique:
- Select the column or row on either side of the hidden data.
- Right-click and select “Insert”>”Entire row/column.”
- Move the hidden data to the new row or column.
Ways to Avoid Accidentally Hiding Rows in the Future
To avoid future mistakes, follow these tips:
- Keep “Zombie Rows” boxed-checked in Excel’s Options. This will reappear hidden columns and rows upon opening a saved file.
- Review the results of your work periodically.
- Lock and protect the areas you don’t want others to access.
- Use caution when applying automatic formatting such as conditional formatting or autofilters.
Real-World Applications
Examples of How to Use Unhiding Features to Complete Specific Tasks
Here are some examples:
- Unhide a row to view a row of specific data.
- Unhide a row to see formatting applied to it.
- Unhide a row to change its formatting.
- Unhide rows to edit specific cells.
Task of Hiding Rows with Personal Information Before Sharing the Worksheet with Others
When sharing an Excel worksheet that contains sensitive information, it’s often necessary to hide data to protect privacy and confidentiality. Here’s how to hide rows with personal information before sharing the worksheet with others:
- Select the row(s) for which you want to hide data.
- Right-click your selection and choose “Hide.”
- If necessary, select the rows next to it to let the data appear more naturally.
- Save the workbook with the hidden rows.
Conclusion
In this article, we’ve highlighted different methods to unhide rows lost in Excel. We’ve also provided tips on how to prevent accidental hiding, ways to troubleshoot when unhiding methods don’t work, and methods to hide sensitive data before sharing your worksheet with others. We encourage readers to try the above techniques and save valuable time when navigating through data in Excel.
Remember, using visuals can be helpful in guiding users to the required Excel features, and prevention is better than cure.