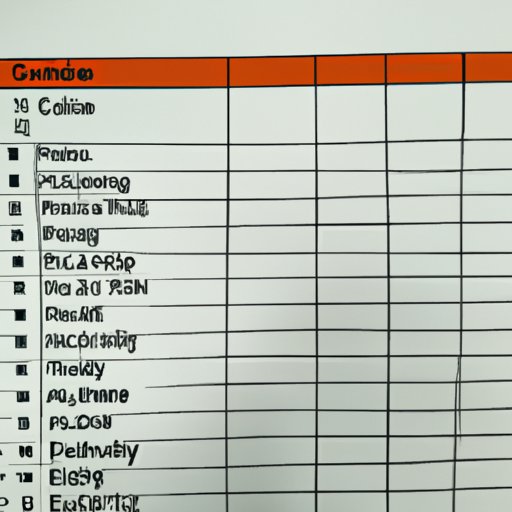I. Introduction
Have you ever found yourself working in an Excel spreadsheet and suddenly realizing that some rows are missing? It can be frustrating and time-consuming to manually unhide each row, especially if there are a lot of them. Fortunately, there are different methods to unhide all rows in Excel, and this guide will walk you through each one, including shortcuts, VBA code, and troubleshooting tips.
II. Step-by-Step Guide
Here are four simple steps to unhide all rows in Excel:
Step 1: Opening the Excel Workbook
First, open the Excel workbook that contains the hidden rows. Make sure to save any changes before proceeding.
Step 2: Selecting All Rows
To unhide all rows, you need to select them first. There are different ways to do this:
- Click on the row header (the gray area on the left of each row) of the first visible row
- Hold down the Shift key and click on the row header of the last visible row
- Press the Ctrl + A keys to select the entire worksheet
Step 3: Unhiding the Rows
Next, right-click on any row header and select “Unhide” from the context menu. This should unhide all hidden rows in the selected range.
Step 4: Checking for Hidden Rows
Finally, to make sure that all rows are visible, you can go to the Home tab and click on the “Format” dropdown menu. Then select “Hide & Unhide” and choose “Unhide Rows.” If there are no more hidden rows, the option will be grayed out.
III. Keyboard Shortcuts
If you want to speed up the process of unhiding rows in Excel, here are some keyboard shortcuts you can use:
- Ctrl + Shift + 9: Unhiding Rows
- Shift + Space: Selecting Rows
- Ctrl + G or F5: Opening the Go To Dialog Box
- Alt + ;: Selecting Visible Cells Only
IV. VBA Code
If you’re familiar with VBA (Visual Basic for Applications), you can use the following code to unhide all rows in Excel:
Option Explicit
Sub UnhideAllRows()
Rows.Hidden = False
End Sub
To use this code, press Alt + F11 to open the Visual Basic Editor, click on “Insert” from the menu bar, select “Module,” and paste the code. Then run the macro by pressing F5 or going to the “Developer” tab and selecting “Macros.”
V. Troubleshooting
Although unhiding rows in Excel is a simple task, there are some common issues that you may encounter:
- Row Formatting Issues: If the row height is set to zero or a very small value, you may not be able to see the row even after unhiding it. To fix this, select the row(s), hover over the boundary between two row headers until the cursor turns into a double arrow, and drag the boundary to make the row height bigger.
- Worksheet Protection: If the worksheet is protected, you may not be allowed to unhide rows. To remove the protection, go to the “Review” tab, click on “Unprotect Sheet,” and enter the password if prompted.
- Workbook Protection: If the entire workbook is protected, you won’t be able to unhide rows or sheets. To remove the protection, go to the “Review” tab, click on “Protect Workbook,” and uncheck all the options.
VI. Hidden Gems
Here are some additional tips and tricks to enhance your Excel experience:
- Customizing the Quick Access Toolbar: You can add the “Unhide Rows” command to the Quick Access Toolbar by right-clicking on it and selecting “Customize Quick Access Toolbar.” This will save you time and effort in the future.
- Using the Filter Feature: If you have a lot of data in your spreadsheet, you can use the Filter feature to show only certain rows based on specific criteria. This can make it easier to find and manage hidden rows.
- Utilizing the Home Tab: The Home tab in Excel contains many useful commands, such as formatting, alignment, and conditional formatting. Take some time to explore it and see what tools work best for your needs.
VII. Video Tutorial
If you prefer visual learning, here’s a video tutorial from Technology for Teachers and Students that explains how to unhide and hide rows in Excel:
VIII. Conclusion
Unhiding rows in Excel may seem like a minor task, but it can save you a lot of time and boost your productivity. Whether you prefer keyboard shortcuts, VBA code, or other methods, there’s always a way to solve the problem. Remember to check for common issues and explore hidden gems to make the most of your Excel skills.