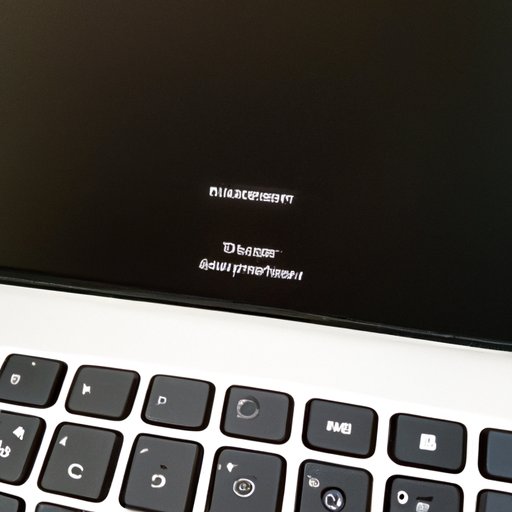Undoing Mistakes – A Guide to Using the “Undo” Function on a MacBook
MacBook users are no strangers to making mistakes. Whether it’s in a document, an email, or a social media post, an accidental keystroke can wreak havoc on your work. This is where the “Undo” function comes into play. While many users are familiar with the concept of undoing an action, others may still be unsure of how to use this feature. In this article, we’ll explore how to undo on MacBook, including tips on avoiding mistakes in the first place and using Time Machine to restore previous versions of a file.
Using the “Undo” Function on a MacBook
The “Undo” function is a lifesaver when it comes to fixing mistakes on a MacBook. It allows you to undo your last action, whether it’s deleting text, formatting, or any other action. The beauty of this feature is that it can be used across a variety of applications, including emails, documents, presentations, and more.
Firstly, to use the “Undo” function quickly, you can use the keyboard shortcuts. For example, press “Command + Z” on the keyboard, and your last action is undone. This keyboard shortcut is the most commonly used way to undo an action.
Alternatively, you can use the menu options to undo your last action. For example, if you were working on a document, you would click “Edit” in the top menu bar, followed by “Undo.” You can also use the “Redo” function to revert back to your action if you decide to undo it again.
It’s important to note that some applications may have their own set of keyboard shortcuts. Therefore, it’s crucial to check application-specific menu settings to learn their unique shortcuts. This way, you can help streamline your workflow and save time.
Lastly, when using the “Undo” function, speed and efficiency are essential. If you need to undo multiple actions, holding the “Command” key and tapping “Z” repeatedly can speed up the process.
Avoiding Mistakes on a MacBook
While knowing how to undo mistakes is valuable knowledge, it’s always best to avoid errors in the first place. Here are some tips on how to stay organized and reduce the number of mistakes you make:
- Stay organized: Keep your files and folders organized and name them appropriately. This makes it easier to find what you need quickly and avoid mistakes such as accidentally editing the wrong file.
- Use apps and software to help: There are several apps and software available that can aid in spelling, grammar, and other issues. For example, Grammarly is an excellent tool used to detect errors in your writing, and it integrates with several apps and browsers.
- Be mindful when typing: Slow down and ensure that you’re typing correctly. Even with the “Undo” function, correcting mistakes takes time, and it’s best to avoid them altogether by ensuring your typing is correct in the first place. Proofread your work before submitting to catch errors quicker.
The Dangers of Relying Too Heavily on “Undo”
While “Undo” is an excellent tool for fixing mistakes quickly, over-reliance can hinder personal and professional growth. Relying too heavily on “Undo” can cause you to miss opportunities to learn from your mistakes and grow as a person or professional.
Instead of depending solely on the “Undo” function, use it as a tool to help correct honest mistakes. Take the time to analyze mistakes and identify why they happened and how you can avoid them in the future. This way, you can grow and improve your skills rather than stagnate from over-reliance on an automated function.
Putting the tips and tricks of avoiding mistakes into practice will help prevent excessive use of the undo function.
Using Time Machine to Restore Previous Versions of a File
Time Machine is a powerful backup tool that could help recover previous versions of a file. This is particularly useful if you accidentally delete a file or save a file with errors. Time Machine creates automatic backups when you backup your Mac, allowing you to restore previous versions of files and other backed-up data. Here’s how to use it:
- Click on the Apple menu in the top-left corner of your screen and select “System Preferences.”
- Click on “Time Machine.”
- Toggle the switch to enable Time Machine.
- Select the backup disk to store your backups.
- To restore a file, locate the file’s folder, and open Time Machine.
- Locate the file you want to restore using the timeline on the right-hand side of the screen. Scroll through the timeline until you find the version of the file you want to restore.
- Click on the “Restore” button to restore the selected file or folder.
It’s worth noting that Time Machine requires an external hard drive or network-attached storage (NAS) to store your backups. To avoid losing any data, consider setting up automatic backups with Time Machine.
Troubleshooting “Undo” Related Issues
If you’re experiencing problems with the “Undo” function or other related features, there are several steps you can take to troubleshoot the issue. Firstly, ensuring that your MacBook is running the latest version of macOS is always recommended. If you’re still experiencing issues, try resetting your MacBook to its default settings, or contact technical support for further assistance in the application that you’re experiencing the issue with.
Conclusion
Knowing how to use the “Undo” function on your MacBook is an excellent tool in any user’s toolkit. In this article, we’ve explored how to undo on MacBook, tips on avoiding mistakes in the first place, using Time Machine to restore previous versions of a file, and troubleshooting issues related to “Undo.” By putting the tips and tricks discussed in this article into practice, you’ll be well on your way to avoiding unnecessary errors, efficiently correcting mistakes, and overall improving your productivity on your MacBook.