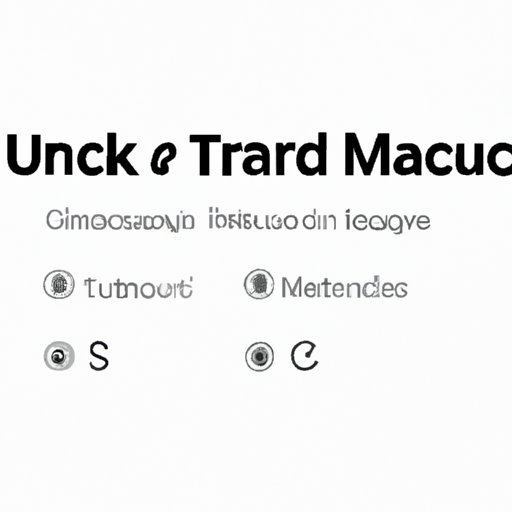I. Introduction
As a Mac user, you have access to a powerful tool that can help you quickly and easily reverse mistakes and errors. The undo command is a feature that can undo an action you have just taken on your Mac. Whether you’re writing a document, editing a photo, or performing any other task on your Mac, the undo command is an invaluable tool that can save you time and frustration.
In this article, we will explore how to use the undo command on Mac, from the basic steps to advanced techniques that can streamline the process. We’ll also provide real-life examples of how the undo command can help you increase productivity and get more done in less time.
II. 5 Simple Steps to Undo on Mac: A Beginner’s Guide
The basic steps to undo on Mac are quite simple, and easy to remember.
1. First, locate the “Edit” button in the menu bar at the top of your screen.
2. Click on the “Edit” button to reveal the “Undo” option.
3. Alternatively, you can use the keyboard shortcut “Command + Z” to undo an action.
4. To redo an action, simply use the keyboard shortcut “Command + Shift + Z”.
5. Finally, if you want to undo or redo multiple actions, keep holding down the “Command” key while you press the “Z” or “Shift + Z” keys, respectively.
It’s important to keep in mind that the undo command only works for the most recent action you have taken, so you may need to use it multiple times to undo several actions.
III. Mastering the Undo Command on Mac: Tips and Tricks
While the basic steps to undo on Mac are straightforward, there are some tips and tricks that can help you streamline the process and use the undo command more effectively.
One of the most helpful tips is to learn how to use the “Step Forward” and “Step Backward” options. These allow you to quickly move forward or backward through your undo history, so you can undo or redo multiple actions with just a few clicks.
To access the “Step Forward” and “Step Backward” options, locate the “Edit” button in the menu bar and click on the arrow next to “Undo”. This will reveal a list of your recent actions. You can then click on any action to undo or redo it, or use the “Step Forward” or “Step Backward” options to navigate through your undo history.
Another useful tip is to customize your undo history. By default, your Mac saves up to 100 undo actions, but you can increase or decrease this number to suit your preferences. To do this, go to “System Preferences” > “Keyboard” > “Shortcuts” and select “App Shortcuts” from the left-hand menu. Click the “+” button and type “Undo” as the menu title, then set your preferred keyboard shortcut.
IV. Undoing on Mac: Everything You Need to Know
When it comes to undoing various actions on Mac, there are some key differences you need to be aware of.
For example, if you want to undo something you typed, simply press “Command + Z”. If you want to undo something you deleted, press “Command + Z” again. However, if you want to undo a formatting change, such as changing the font or size of text, you may need to press “Command + Z” multiple times to undo each individual change.
It’s also worth noting that the undo command may not work as expected in some situations. For example, if you accidentally save a file or close a window, using the undo command may not be possible. In these situations, it’s important to have a backup of your work, such as a file backup or version control system.
If you find that the undo command isn’t working, there are some simple troubleshooting tips you can try. For example, you can try quitting the application and then reopening it, or restarting your Mac. You can also try resetting the application preferences by going to “System Preferences” > “Keyboard” > “Shortcuts” and selecting “Restore Defaults”.
V. Mac Keyboard Shortcuts: Undo and Redo Demystified
Learning keyboard shortcuts can help you work faster and more efficiently on your Mac, and the undo and redo commands are no exception. Here are some common keyboard shortcuts you can use to quickly undo or redo actions on your Mac:
– Command + Z: Undo the most recent action
– Command + Shift + Z: Redo an action that you have just undone
– Command + Option + Z: Move forward to redo the most recent undo
– Command + Left Bracket: Undo an action
– Command + Right Bracket: Redo an action
If you prefer to customize your keyboard shortcuts, you can do this by going to “System Preferences” > “Keyboard” > “Shortcuts” and selecting “App Shortcuts” from the left-hand menu. Click the “+” button and type “Undo” or “Redo” as the menu title, then set your preferred keyboard shortcut.
VI. Maximizing Productivity with the Undo Feature on Mac
By leveraging the power of the undo feature on Mac, you can save time and increase productivity while working on your computer. Here are some real-life examples of how using the undo feature can improve workflow:
– When writing an email, you accidentally delete an important sentence. Rather than re-typing the entire sentence, you can simply use the undo command to restore the text.
– When editing a photo, you apply too much saturation and make the colors look unnatural. Rather than starting over, you can use the undo command to go back to the previous state and adjust the saturation as needed.
– When coding, you accidentally delete a line of code that you need. Rather than searching through multiple versions of the file to find the missing line, you can use the undo command to quickly restore the line.
To use the undo feature most effectively, it’s important to experiment with different techniques and keyboard shortcuts to find what works best for you.
VII. Conclusion
Knowing how to undo on Mac is a key skill that can help you work faster and more efficiently on your computer. By following the simple steps outlined in this article, you can master the undo command on Mac and streamline your workflow. Remember to experiment with tips and tricks, keyboard shortcuts, and different applications to find what works best for you. With practice, you’ll be using the undo feature like a pro in no time.