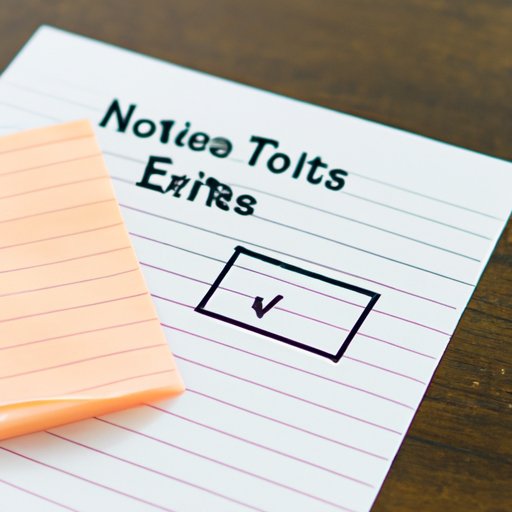Introduction
Have you ever made a mistake while taking notes in the Notes app? Perhaps you accidentally deleted an important paragraph or accidentally moved a note to the wrong folder. Whatever your mistake, you don’t have to start from scratch. With the power of undo in Notes, you can easily undo any mistake, saving you time and effort, and making the app more user-friendly for your notes taking. This article will cover everything you need to know to become a Notes undo master.
Mastering the Art of Undo in Notes: Top Techniques and Shortcuts
The ability to undo your actions is essential when creating any type of content, be it written, drawn, or typed. In Notes, there are several techniques and shortcuts that you can use to master the undo function in the app. These include:
1. Keyboard shortcuts
Keyboard shortcuts are an essential tool for any power user, and Notes is no exception. In Notes, you can use the standard undo keyboard shortcut, which is CMD + Z on Mac, and Ctrl + Z on Windows, to undo your latest changes. When you use this keyboard combination, the last action you took in Notes will be undone automatically. This shortcut works for both typed text and drawings, and is one of the quickest and easiest ways to undo your mistakes.
2. Swipe gestures
If you’re using Notes on an iOS device, there’s a super-fast way to undo your latest changes. By swiping left with three fingers on the screen, you’ll automatically undo your latest action. This swipe gesture is very convenient and easy to use, and because it uses three fingers instead of one, it’s less prone to accidental activation.
3. Shake to undo
If you’re in a hurry and don’t have time to use a keyboard shortcut or swipe gesture, you can shake your iOS device to undo your latest change. Simply hold your device and shake it quickly, and the app will undo your last action. This feature is handy if you’re taking notes during a meeting or lecture and want to undo something quickly without looking at the screen.
Undoing Your Mistakes in Notes: A Step-by-Step Guide
While keyboard shortcuts, swipe gestures, and shake to undo are all great ways to undo your latest change in Notes, sometimes you need more precise control over your undoing. With a step-by-step guide, you’ll be able to master the undo function in Notes quickly and efficiently. Here’s how to undo your mistakes in Notes:
1. Using the keyboard shortcut
Press CMD + Z on Mac or Ctrl + Z on Windows to undo your last action in Notes. This shortcut works for both typed text and drawings, and is one of the quickest and easiest ways to undo your mistakes.
2. Using the swipe gesture
If you’re using Notes on an iOS device, swipe left with three fingers on the screen to undo your latest action.
3. Using the shake to undo feature
Shake your iOS device quickly to undo your last action. This feature is handy if you’re taking notes during a meeting or lecture and want to undo something quickly without looking at the screen.
Now that you know how to use the undo function in Notes, let’s take a closer look at some of the common mistakes you might make and how to undo them.
Revoking your Actions: The Complete Guide to Undo in Notes App
Different actions require different techniques for undoing them. Here’s a quick overview of the different actions you can undo in Notes:
1. Text deletion
If you accidentally deleted some text in your note, the easiest way to undo it is to use the keyboard shortcut CMD + Z (on Mac) or Ctrl + Z (on Windows). You can also use the swipe gesture or shake to undo feature on iOS devices.
2. Annotation removal
If you removed an annotation from a drawing or sketch, use the same keyboard shortcut to undo it, or use the swipe gesture or shake to undo on iOS devices.
3. Folder deletion
If you accidentally deleted a folder containing several notes within, select Edit from the toolbar at the top, click on the folder you wish to restore, and select Move to Notes under the Move Folder option. Alternatively, if the folder has not yet been deleted, click and hold the folder and drag it to its original location. You could also use the same keyboard shortcut to undo deletion or shake your device if you are using an iPhone or iPad.
From One Note to Another: How to Undo in Notes on Different Devices
Whether you’re using Notes on an iOS device or on a Mac, you’ll be able to use the same techniques to undo your actions. Here are the steps to undo an action in Notes on different devices:
1. iOS devices
To undo an action in Notes on an iPhone or iPad, use the swipe gesture, shake to undo, or keyboard shortcuts. These methods work for both typed text and drawings.
2. Mac devices
To undo an action in Notes on Mac, use the keyboard shortcut CMD + Z. This shortcut works for both typed text and drawings, and is one of the quickest and easiest ways to undo your mistakes.
3. iCloud
If you’re using iCloud to sync your notes across different devices, you can use the same undo techniques on your iPhone, iPad, or Mac to undo your actions. Your undo history will also be synced across devices, allowing you to undo an action on one device while working on another.
Undo as a Lifesaver: Tips and Tricks for Notes App Users
While undoing your actions is a simple feat in Notes, there are some tips and tricks that you can use to make the process even more efficient and user-friendly. Here are some ways to get the most out of the undo function in Notes:
1. Using undo together with other features
Use the undo function together with other features in Notes to speed up your note-taking workflow. For example, if you’re drawing a line and it’s not quite perfect, you can undo your last action while still in the drawing tool to quickly fix your mistake before moving on to your next drawing or sketch.
2. Taking advantage of the undo history
Use the undo history in Notes to keep track of your actions and see what changes you made to your notes over time. This is especially useful if you need to backtrack and undo several actions at once.
3. Customizing the undo settings
You can customize the undo settings in Notes to suit your particular needs. For example, you can change the number of undo steps, the speed of the shake to undo feature, and the duration of the swipe gesture needed to trigger an undo.
Conclusion
As you can see, mastering the undo function in Notes is a breeze once you have the right techniques and shortcuts at your fingertips. With these tips and tricks, you’ll be able to undo your mistakes quickly and efficiently, saving you time and effort and allowing you to focus on what you do best: creating great content. So why not give it a try today and see how easy it is to undo your mistakes in Notes?
We hope this article has helped you to become a Notes app expert. Don’t hesitate to share your own tips and tricks with us in the comments below.