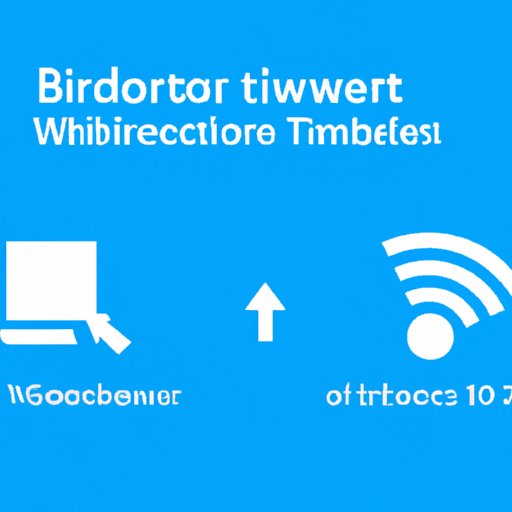Introduction
Bluetooth technology has become an indispensable tool in today’s world, with a multitude of devices relying on it for wireless communication and file transfer. Windows 10 devices are no exception, and enabling Bluetooth for these devices is essential for optimal performance. While turning on Bluetooth on Windows 10 is usually a simple process, it can sometimes be a challenge for many users. This guide will explore easy-to-follow methods to help anyone turn on Bluetooth on their Windows 10 devices quickly and efficiently.
Why Turn on Bluetooth in Windows 10?
Bluetooth technology has various benefits that make it a preferred communication medium for many devices. Wireless file transfers, connecting to other devices, and hassle-free device connection are just a few of the benefits that make Bluetooth technology essential for modern devices. Windows 10 devices are designed to work with Bluetooth technology, so enabling it on these devices will result in optimal performance.
A Step-by-Step Guide: How to Turn On Bluetooth in Windows 10
Turning on Bluetooth on Windows 10 can be quite an easy process, and here’s how:
- Go to the Windows search bar by clicking the “Start” button on the bottom left corner of the screen.
- Type “Bluetooth” in the search bar to find the Bluetooth On/Off toggle button.
- Switch the Bluetooth toggle button to the “On” position.
- In case the Bluetooth toggle button is missing, click on the “Notifications Icon” located on the taskbar’s right side. This will reveal a new set of toggles, and you will see the Bluetooth toggle button. Simply click on it to activate Bluetooth on your Windows 10 device.
It’s that simple to turn on Bluetooth in Windows 10, and it should work most of the time. In case you still face issues, read on to know how best to address these issues.
Enabling Bluetooth on Windows 10: A Practical Guide
As simple as it may seem, turning on Bluetooth on Windows 10 can sometimes come with issues. Here are some practical solutions to common issues:
Missing Bluetooth toggle button
If the Bluetooth toggle button is missing in the Windows search bar, try revealing it by clicking on the “Notifications Icon” located on the taskbar’s right side. You will see a new set of toggles, and the Bluetooth toggle button should appear there.
Bluetooth toggle does not switch on/off
If the Bluetooth toggle does not switch on/off and instead remains greyed out, your device may not support Bluetooth technology. Ensure that your device has Bluetooth capabilities before attempting to turn it on. If you have confirmed that your device supports Bluetooth and still encounter this issue, try restarting your device and trying again.
Bluetooth connection issues
If you face a Bluetooth connection problem with your Windows 10 device, ensure that the device you’re trying to connect to is compatible with Bluetooth technology and is within range. If the problem persists, try restarting the device and your Windows 10 device and re-attempt the connection process.
Quick and Easy Steps: How to Activate Bluetooth on Your Windows 10 Device
If you only require a quick guide on turning on Bluetooth on your Windows 10 device, follow these simple steps:
- Click on the “Start” button on the bottom left corner of the screen.
- Type “Bluetooth” in the search bar.
- Switch the Bluetooth toggle button to the “On” position.
Windows 10 Bluetooth Guide: How to Turn It On and Connect Your Devices
Connecting other devices to your Windows 10 device using Bluetooth can be a simple process once Bluetooth connectivity is enabled. Here are some tips and tricks to optimize performance on your Windows 10 device:
Pairing your device with Windows 10
The first step in connecting a device to your Windows 10 device via Bluetooth is pairing. Here’s how:
- Go to “Settings” and click on “Devices.”
- Click on “Bluetooth & other devices,” then select “Add Bluetooth or other device.”
- Select the device you want to connect.
- Follow the steps to complete the pairing process.
Optimizing Bluetooth performance
To optimize Bluetooth performance on your Windows 10 device, ensure that your device has the latest Bluetooth driver. Go to “Settings” and click on “Update & Security.” Click on “Windows Update” and select “Check for Updates” to ensure that your Windows 10 device has the latest driver updates.
A Beginner’s Guide: How to Turn Bluetooth On in Windows 10
If you’re new to using Bluetooth or Windows 10 devices, follow these simple steps to enable Bluetooth on your Windows 10 device:
- Click on the “Start” button on the bottom left corner of the screen.
- Type “Bluetooth” in the search bar.
- Switch the Bluetooth toggle button to the “On” position.
Switching on Bluetooth in Windows 10: A Simple Tutorial
For users who may not be tech-savvy, here’s a simple, step-by-step guide to enable Bluetooth on your Windows 10 device:
- Click on the “Start” button on the bottom left corner of the screen.
- Type “Bluetooth” in the search bar.
- Switch the Bluetooth toggle button to the “On” position.
Windows 10 Bluetooth Setup: How to Turn It On and Pair It With Other Devices
The setup process for Windows 10 Bluetooth connectivity involves enabling Bluetooth on your device and pairing it with other devices. Here’s how:
- Click on “Settings” and select “Devices.”
- Choose “Bluetooth & other devices,” then select “Add Bluetooth device.”
- Follow the steps to complete the pairing process with the device you want to connect to.
Conclusion
Turning on Bluetooth in Windows 10 can sometimes be a hassle, but it’s an essential element in maximizing the functionality of your device. Whether you’re transferring files between devices or connecting to other devices wirelessly, Bluetooth is a must-have technology. With this step-by-step guide, enabling Bluetooth on your Windows 10 device is easy and straightforward. Don’t hesitate to share this article with other Windows 10 users who may face the same issue.