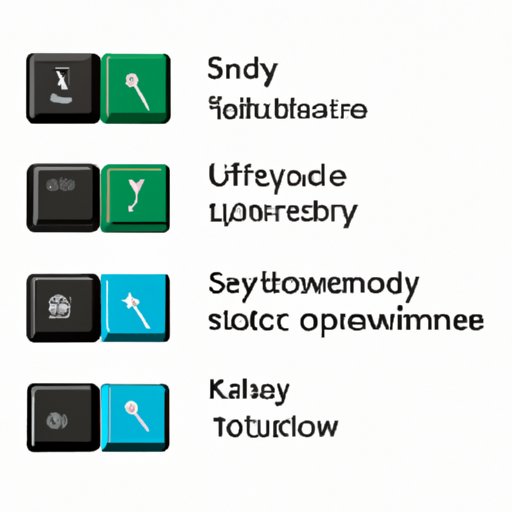I. Introduction
Sticky keys can be a real hassle for anyone using a computer, whether it be for work or for leisure. If you press the shift, control, or alt keys multiple times, the sticky keys feature might enable, which can be annoying and disruptive to our workflow. Fortunately, there are easy ways to disable sticky keys, allowing us to operate smoothly and efficiently. This article will provide a comprehensive guide on how to turn off sticky keys, including step-by-step instructions, troubleshooting tips, and additional tricks to improve your keyboard experience.
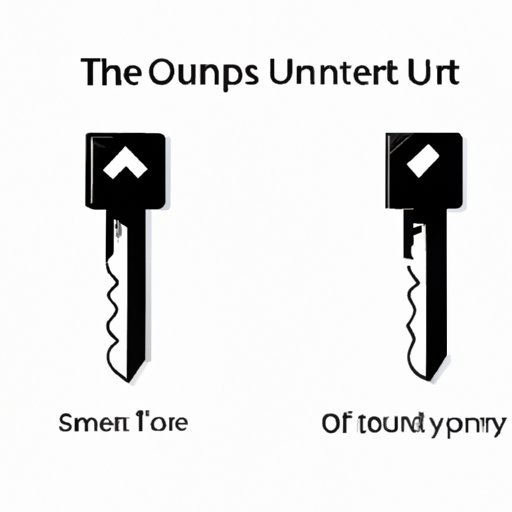
II. A Complete Guide to Turning Off Sticky Keys on Windows
If you’re unfamiliar with sticky keys, they’re a feature designed to help users with physical disabilities by preventing them from having to hold down two keys simultaneously. However, it can also be frustrating for users who accidentally enable it without knowing how to disable it. Here are three different ways to turn off sticky keys on Windows:
A. What are sticky keys and why are they annoying?
Sticky keys occur when you press the shift, control, or alt keys multiple times without releasing them. This feature makes it easier to type capital letters, punctuation, and other characters by pressing one key at a time instead of holding down two or more keys simultaneously. However, the downside of this feature is that it can be disruptive to our work, as it activates an audible beep sound and can cause programs to minimize or become unresponsive.
B. Step-by-step instructions to turn off sticky keys on Windows:
1. Via Control Panel
Go to the Control Panel and select “Ease of Access.”
Click on “Change how your keyboard works” and uncheck the box for “Turn on Sticky Keys.”
Click on “Apply” to save the changes.
2. Via Settings
Go to “Settings” and select “Ease of Access.”
Click on “Keyboard” and uncheck the toggle for “Sticky Keys.”
Close the window to save the changes.
3. Using the Keyboard Shortcut
Press the shift key five times in quick succession.
Click on “Yes” to confirm that you want to turn off Sticky Keys.
C. Tips for ensuring that sticky keys are always turned off
One way to avoid accidentally enabling sticky keys is to press each of the modifier keys (shift, control, and alt) four times in a row, which will disable the feature. Additionally, ensure that the settings of your computer are optimized to provide the most efficient keyboard experience, such as setting the repeat delay to a suitable interval and adjusting the cursor blink rate to your preference.
III. Say Goodbye to Sticky Keys: How to Disable This Pesky Feature
If sticky keys continually interrupt your workflow, you may want to know more detailed information on how to disable this feature. Here’s what you need to know:
A. More detailed description of what sticky keys are
Sticky keys enable the modifier keys to function with each other, even if they are not pressed down together. This feature is helpful for people who have a physical disability, as they can operate their computer more easily. However, for most users, it can be more of a nuisance than a help.
B. Common reasons for wanting to disable sticky keys
Some of the most common reasons why users might want to disable sticky keys are that it causes an audible beep and can interrupt programs. Additionally, some users may find that the feature slows down their typing speed.
C. How to disable sticky keys on Windows 7, 8, and 10
1. Windows 7
Go to the Start menu and select “Control Panel.”
Click on “Ease of Access Center” and select “Change how your keyboard works.”
Uncheck the box for “Turn on Sticky Keys” and click on “Apply.”
2. Windows 8
Press the Windows key + X and select “Control Panel.”
Click on “Ease of Access” and select “Change how your keyboard works.”
Uncheck the box for “Turn on Sticky Keys” and click on “Apply.”
3. Windows 10
Go to “Settings” and click on “Ease of Access.”
Select “Keyboard” and toggle off “Sticky Keys.”
Close the window to save the changes.
D. Troubleshooting tips
If you’re unable to disable sticky keys using the above methods, try rebooting your computer or updating your keyboard driver. In some cases, sticky keys may also be activated due to malware or viruses, so run a scan to rule out this possibility.
IV. Quick Steps to Disable Sticky Keys and Improve Your Computer Experience
If you’re short on time and want to turn off sticky keys quickly, here’s a minimalist guide:
A. Brief explanation of sticky keys
Sticky keys are a Windows function that activates when you press a modifier key multiple times, slowing down your typing speed and causing other issues.
B. Minimalist guide to disabling sticky keys
Open the Control Panel, navigate to Ease of Access, select “Change how your keyboard works,” and uncheck the box for “Turn on Sticky Keys.”
C. Tips for ensuring that sticky keys are always turned off
Make sure to regularly check your settings to ensure that sticky keys remain disabled, or use the keyboard shortcut to toggle them off when necessary.
V. Step-by-Step Guide to Turning Off Sticky Keys on Your PC
Here’s a detailed explanation of how to turn off sticky keys:
A. Detailed explanation of how sticky keys interrupt the typing experience
Sticky keys can be a significant hindrance to typing speed, as they require multiple key presses to execute one keystroke. Additionally, they can cause audible beeps and interruptions in programs.
B. Easy-to-follow steps for turning off sticky keys on Windows 10, 8.1 and 7
1. Windows 10
Go to “Settings” and click on “Ease of Access.”
Select “Keyboard” and toggle off “Sticky Keys.”
Close the window to save the changes.
2. Windows 8.1
Press the Windows key + X and select “Control Panel.”
Click on “Ease of Access” and select “Change how your keyboard works.”
Uncheck the box for “Turn on Sticky Keys” and click on “Apply.”
3. Windows 7
Go to the Start menu and select “Control Panel.”
Click on “Ease of Access Center” and select “Change how your keyboard works.”
Uncheck the box for “Turn on Sticky Keys” and click on “Apply.”
C. Other tips for ensuring sleek and uninterrupted keyboard experience
Aside from disabling sticky keys, there are other ways to improve your keyboard experience, such as setting your keyboard repeat rate and adjusting your cursor blink rate.
VI. Tutorial: How to Turn Off Sticky Keys in Windows 10
Here’s a tutorial that provides a more detailed explanation of how to disable sticky keys in Windows 10:
A. Introduction of sticky keys feature
Sticky keys are a feature that enables users with physical disabilities to operate their keyboard more easily by allowing them to press one key at a time instead of holding down multiple keys. However, for most users, they can be disruptive to the typing experience.
B. Step-by-step guidelines to disable sticky keys in Windows 10
Go to “Settings,” select “Ease of Access,” choose “Keyboard,” and toggle off “Sticky Keys.”
C. Additional tips to ensure that sticky keys remain disabled
Aside from toggling off sticky keys, you can also set a shortcut key to turn off the feature, ensuring that sticky keys are always disabled.
VII. Troubleshooting 101: How to Disable Sticky Keys on Your Computer
If you’re encountering difficulties with disabling sticky keys, here are some troubleshooting tips:
A. Overview of sticky keys and their effects
Sticky keys can cause interruptions in typing events, trigger programs to minimize or become unresponsive, and emit audible beeps.
B. Possible difficulties encountered when disabling sticky keys
If your keyboard driver is outdated or if you have malware, you might encounter trouble turning off sticky keys. Additionally, in some cases, sticky keys may be enabled via a virus or malware.
C. Troubleshooting tips for various issues
Some troubleshooting tips include updating your keyboard driver, performing a virus and malware scan, and checking your settings to ensure that sticky keys remain disabled.
VIII. Stop Sticky Keys From Being a Nuisance: Simple Ways to Disable It
Here’s an overview of how sticky keys work and easy fixes for disabling them:
A. Overview of how sticky keys work
Sticky keys enable users to press one key at a time instead of holding down multiple keys, making it easier for those with physical disabilities to operate a computer. However, for most users, this feature can be disruptive and annoying.
B. Easy fixes for disabling sticky keys
Use the Control Panel, settings menu, or keyboard shortcuts to toggle off sticky keys. Additionally, ensure that your settings are optimized to provide a sleek and uninterrupted keyboard experience.
C. Additional tips and tricks for a better computer experience
Aside from disabling sticky keys, there are other ways to improve your computer experience, such as updating your drivers, using third-party software, and adjusting your settings to suit your preferences.
IX. Conclusion
This comprehensive guide has shown you how to turn off sticky keys on your Windows computer using various methods, including keyboard shortcuts, control panel, and settings. Additionally, we’ve provided troubleshooting tips, additional tricks, and ways to optimize your settings for a sleek and efficient keyboard experience. By following these tips and tricks, you can say goodbye to sticky keys and improve your overall computing experience.