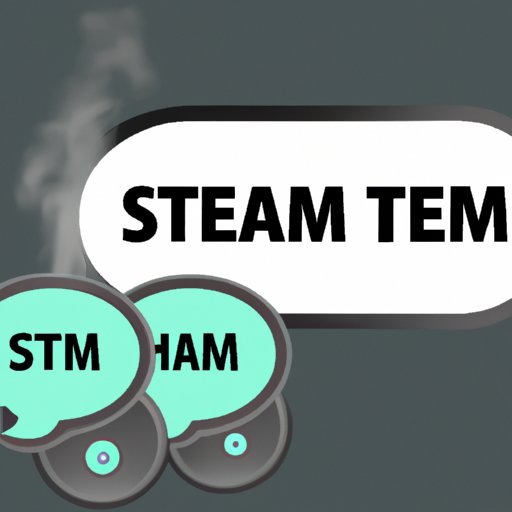I. Introduction
Steam is an excellent platform that connects gamers around the world. However, the constant barrage of notifications can detract from the gaming experience. From receiving messages to friend requests and game invites, the notifications can be overwhelming and distracting. Fortunately, Steam allows for individual notification settings, and it’s easy to adjust these settings according to your preferences.
In this article, we’ll guide you through the steps for turning off friend notifications on Steam. We’ll also provide tips for managing notifications for a more streamlined gaming experience. Whether you’re using the mobile app, desktop app, or website, we’ve got you covered. So, let’s get started!
II. Disable Notifications on Steam Mobile App
The Steam mobile app is an excellent way to stay connected to your gaming community while on the go. However, nothing is more frustrating than a constant stream of notifications. Here’s how you can turn off friend notifications on the Steam mobile app:
iOS Devices
1. Open the Steam app and sign in to your account.
2. Tap on the menu icon (three horizontal lines) located at the top-left corner.
3. Select “Settings” and then tap on “Notifications.”
4. Scroll down to the “Friends” section and toggle the switch to turn off friend notifications.
Android Devices
1. Open the Steam app and sign in to your account.
2. Tap on the menu icon (three horizontal lines) located at the top-left corner.
3. Select “Settings” and then tap on “Notifications.”
4. Scroll down to the “Friends” section and uncheck the box next to “Notifications.”
Pro Tip: You can also customize your notifications to receive alerts for only specific friends or when you receive a request from a new friend. To do this, simply go to the “Friends” section in notifications and choose your preferred settings.
III. Disable Notifications on the Steam Desktop App
If you use the Steam desktop app on your Windows or Mac computer, you can easily disable friend notifications. Here’s how:
Windows Users
1. Launch the Steam desktop app and sign in to your account.
2. Click on “Steam” located at the top-left corner and select “Settings.”
3. Click on “Friends” and then uncheck the box next to “Notify me when a friend joins a game.”
Mac Users
1. Launch the Steam desktop app and sign in to your account.
2. Click on “Steam” located at the top-left corner and select “Preferences.”
3. Click on “Friends” and then uncheck the box next to “Notify me when a friend joins a game.”
Pro Tip: You can also choose to receive notifications from specific friends or groups. To do this, simply click on “Friends” and customize the notification settings according to your preference.
IV. Disable Notifications on the Steam Website
If you primarily use the Steam platform on a browser, you may want to turn off friend notifications through the website. Here’s how:
1. Open your preferred browser and go to the Steam website.
2. Sign in to your account and click on your username located at the top-right corner of the page.
3. Select “Account Details” and then click on “View Account Details.”
4. Scroll down to the “Contact Info” section and click on “Manage your email preferences.”
5. Scroll down to the “Your Friends Activity” section and uncheck the box next to “Notify me about invites, gifts, and other friend activity.”
Pro Tip: You can also adjust email notification settings by clicking on “Manage your email preferences,” which will provide you with further options to customize your alerts according to your needs.
V. Tips and Tricks for Managing Friend Notifications
While turning off friend notifications may be the best way to avoid distractions, you may still want to receive important information from your friends and gaming community. Here are some tips to help you manage your notifications effectively:
- Customize Your Notifications: Choose which notifications to receive and when to receive them. Customize notifications based on individual friends or groups.
- Mute Notifications: Mute notifications during special gaming sessions or while you stream on Twitch. This ensures that you’re not disrupted by unwanted notifications.
- Use the Offline Mode: Set your status to “offline mode” to avoid unwanted game invites, friend requests, or messages while playing single-player games.
- Manage your Playtime: Set your game library to “private” and manage your playtime privacy settings. This will prevent others from knowing when you’re playing a game and reduce notifications that may arise from this.
VI. Other Ways to Improve Gaming Experience
While turning off friend notifications can help you stay focused on your gaming, there are other ways you can improve your overall gaming experience:
- Control Your Environment: Eliminate distractions by playing your games in a quiet space without noise from other people or electronic devices.
- Optimize Your Computer: Ensure that your computer is optimized for gaming performance. Keep your system up to date, scan for viruses, and make sure you have enough storage space.
- Use Gaming Accessories: Invest in gaming accessories such as a comfortable chair, keyboard, and mouse to maximize your gaming experience.
VII. Conclusion
Turning off friend notifications is an effective way to reduce distractions and provide a more streamlined gaming experience. Whether you use the mobile app, desktop app, or website version of Steam, you can easily manage your notifications with these simple steps. However, it’s essential to check your notification settings regularly, as new Steam updates may introduce new features or changes to notification settings. With the tips and tricks provided in this article, you’ll be able to customize your notifications effectively and create a gaming environment that works best for you.