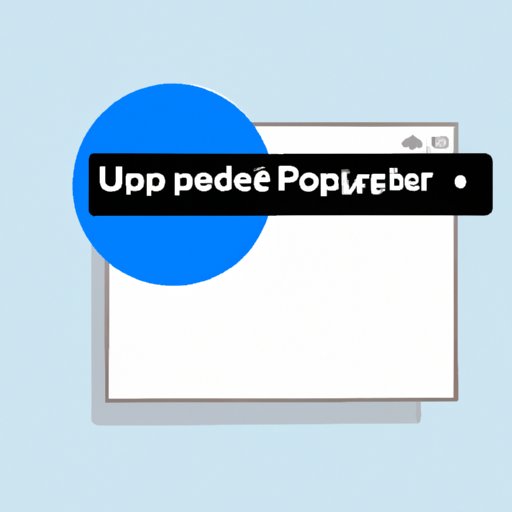I. Introduction
Have you ever tried to access a website only to be stopped by a pop-up blocker? It can be frustrating, especially when you need to complete a task quickly. Pop-up blockers were created to prevent unwanted ads from appearing on your screen, but they can sometimes interfere with legitimate website content. In this article, we’ll explain how to turn off pop-up blockers and why you might need to do so.
II. Why Pop-up Blockers Can Sometimes Be a Nuisance and How to Turn Them Off
While pop-up blockers are beneficial in many ways, they can sometimes be a nuisance. For example:
- Blocking legitimate website content
- Preventing access to important website features
- Slowing down your browser
- Preventing necessary software installations
Fortunately, disabling a pop-up blocker is simple. Here’s how to do it for some of the most common browsers:
- Chrome: Click on the three dots in the upper-right corner of the browser, click Settings, scroll down to “Privacy and security,” click Site settings, click Pop-ups and redirects, and toggle the switch to the off position.
- Firefox: Click on the three horizontal lines in the upper-right corner, select Options (or Preferences on Mac), select Privacy & Security, scroll down to Permissions, and uncheck the box next to “Block pop-up windows.”
- Internet Explorer: Click on the gear icon in the upper-right corner, select Internet options, click Privacy, and uncheck the box next to “Turn on Pop-up Blocker.”
III. Step-by-Step Guide: How to Disable Pop-up Blocker on Your Device
Now that you know how to turn off the most common pop-up blockers, let’s dive a little deeper into the subject. Here are step-by-step instructions on disabling pop-up blockers on Windows and Mac:
Disabling on Windows:
- Open the Windows Control Panel: You can do this by clicking on the Start menu and searching for “Control Panel,” or right-clicking the Start menu and selecting Control Panel.
- Select Internet Options: Click on Network and Internet, then Internet Options.
- Find the Pop-up Blocker section: On the Privacy tab, look for the Pop-up Blocker section and uncheck the box next to “Turn on Pop-up Blocker.”
- Click OK: Once you’ve unchecked the box, click OK to save the changes to your settings.
Disabling on Mac:
- Open Safari: Click on the Safari menu and select Preferences.
- Select the Security tab: Look for the Security tab in the window that appears.
- Disable the pop-up blocker: Uncheck the box next to “Block pop-up windows” to turn off the pop-up blocker.
- Close the window: Once you’ve disabled the pop-up blocker, simply close the window to save the changes to your settings.
It’s important to note that the steps may vary slightly depending on your version of Windows or Mac.
To make the process even easier to follow, consider following along with screenshots or gifs provided by your browser’s support page.
IV. Solving Common Internet Issues: Tips on How to Deactivate Pop-up Blocker
What should you do if you’ve disabled your pop-up blocker but are still experiencing issues accessing certain websites or features?
- Check for updates: Make sure your browser is updated to the latest version.
- Clear your cache and cookies: Cleaning your browser’s cache and cookies can help resolve internet issues.
- Disable other browser extensions: Some browser extensions can interfere with website functionality, so try disabling them temporarily.
If you’re still having difficulty accessing a website, you may want to contact the site’s customer service for assistance.
V. Pop-up Blockers 101: Understanding the Feature and How to Manage Its Settings
There are different types of pop-up blockers available across various browsers. Some offer more features than others, such as allowing exceptions for certain sites. To manage the settings of your pop-up blocker:
- Explore your browser’s settings: Look for the section relating to pop-ups.
- Configure your settings: Decide which sites you want to make exceptions for, and which sites you want to block entirely.
- Save your changes: Once you’ve adjusted your settings, be sure to save your modifications by closing the window or clicking the save button.
VI. A Quick and Simple Guide on Disabling Pop-up Blockers for a Better Browsing Experience
Having pop-up blockers can be beneficial, but they can also cause frustration. By disabling pop-up blockers, you can have a smoother browsing experience. Here are the key takeaways from this article:
- Pop-up blockers are beneficial for preventing unwanted ads, but they can sometimes be a nuisance.
- Disabling them on popular browsers is simple, typically requiring just a few clicks.
- If disabling pop-up blockers doesn’t resolve the issue, try clearing your browser’s cache or disabling other extensions temporarily.
- To manage your pop-up blocker, look for the settings section within your browser.
By following these steps, you can have a more enjoyable browsing experience without the interruption of pop-ups!
VII. Conclusion
Pop-up blockers can sometimes cause internet browsers to be less effective, but with these simple instructions, you can have a more fulfilling browsing experience. Share this information with others struggling with similar issues to ensure everyone has access to a high-quality browsing experience.