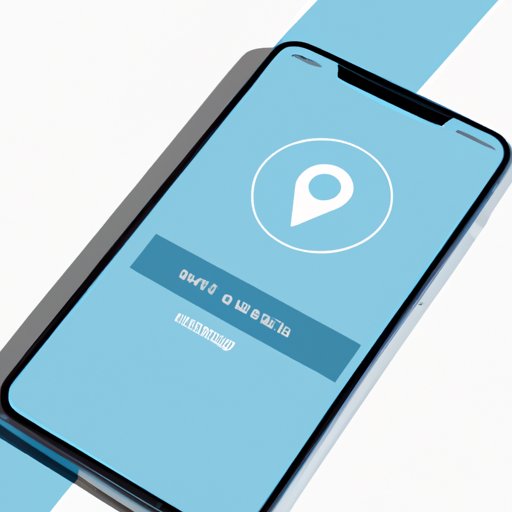Introduction
Location services are a crucial feature of iPhones that allow apps and services to determine your location. However, constantly sharing your location can raise privacy and security concerns. Turning off location services on your iPhone can help protect your privacy and increase battery life. This article will guide you through the different ways to turn off location services on your iPhone, from basic steps to a comprehensive guide to disabling location tracking entirely.

5 Simple Steps: How to Turn Off Location Services on Your iPhone
Follow these five simple steps to turn off location services on your iPhone:
- Open Settings
- Tap on Privacy
- Select Location Services
- Toggle off the Location Services switch
- Confirm by tapping Turn Off
If you want to turn off location services for specific apps instead of all apps, follow the steps above and then turn off location services for each app individually.
A Comprehensive Guide: Turning off Location Tracking on Your iPhone
Turning off location tracking on your iPhone involves disabling location tracking for system services, apps, and other features. Here’s how:
System Services
To turn off location tracking for system services, follow these steps:
- Go to Settings
- Select Privacy
- Choose Location Services
- Scroll down to System Services
- Turn off significant locations, location-based Apple ads, and location-based suggestions
Note that turning off significant locations may prevent your iPhone from providing personalized content like traffic alerts, location-based reminders, etc.
Apps
To turn off location tracking for specific apps:
- Go to Settings
- Tap on Privacy
- Select Location Services
- Choose the app you want to turn off location tracking for
- Select Never or While Using
You can also choose Always, but it’s not recommended for privacy reasons.
Find My iPhone
To turn off location tracking for Find My iPhone:
- Go to Settings
- Select iCloud
- Choose Find My iPhone
- Toggle off Find My iPhone
Easy Tips and Tricks: Disabling Location Services on Your iPhone
Here are some tips and tricks for more advanced users who want to manage location services on their iPhones:
Temporarily Disable Location Services for Specific Apps
To temporarily disable location access for specific apps:
- Go to Settings
- Select Privacy
- Choose Location Services
- Find the app you want to disable, and select it
- Choose While Using the App or Never
This will help preserve your battery life and limit tracking while you’re not actively using the app.
Customize Location Settings for Different Situations
You can customize your location services settings based on your current situation by using the travel mode feature:
- Go to Settings
- Select Privacy
- Choose Location Services
- Scroll down and select System Services
- Select Significant Locations
- Toggle on the switch for Improve Maps, suggested locations, and more in your city
- Enable the Travel Mode option to temporarily stop your iPhone from adding new locations to your Significant Locations list
If you don’t want to use this feature, you can also manually clear your Significant Locations history in the same menu.
Location tracking on your iPhone: How to turn it off completely
If you want to turn off location tracking on your iPhone entirely, follow these additional steps:
- Go to Settings
- Select Privacy
- Choose Location Services
- Turn off all location services listed
- Toggle off the switch for System Services at the bottom of the page
Keep in mind that disabling location services may affect some features, like maps and directions. However, turning off location services entirely can give you greater control over your privacy and security.
Quick & Easy: How to Turn Off Location Services on Your iPhone in Under a Minute
To quickly turn off location services on your iPhone, follow these steps:
- Go to Control Center
- Long press on the Location Services icon
- Select the Location Services icon to turn it off
Remember that this only turns off location services temporarily. You’ll need to follow the longer steps outlined earlier to disable location services permanently.
Protect Your Privacy: Turning off Location Services on Your iPhone Explained
Protecting your privacy and security is essential when using any smartphone, including an iPhone. By turning off location services, you can limit the tracking and data shared by your phone. Here are some key takeaways:
- Location services allow apps and services to determine your location
- You can turn off location services for all apps or individual apps
- It’s important to consider the impact on battery life and features when disabling location services
- You can customize your location services settings to suit your needs
- Disabling location services entirely can give you greater control over your privacy and security
Say Goodbye to Tracking: How to Turn Off Location Services on Your iPhone for Good
With the increasing prevalence of data tracking and privacy concerns, turning off location services on your iPhone can provide peace of mind and better security. Here are some final words of advice:
- Be mindful of the information you share online, including your location
- Remember to turn off location services for apps you no longer use
- Disabling location services can extend your battery life and improve your phone’s performance
- Stay up to date on best privacy practices and seek out additional resources to protect your digital identity
Conclusion
Few things are more important than protecting your privacy and security in today’s digital world. Turning off location services on your iPhone is one easy way to take control over the data that is shared about you. Whether you’re a beginner or an advanced user, these simple steps and tips can help you turn off location services on your iPhone today. Share this article with other iPhone users to help them also protect their privacy and security.