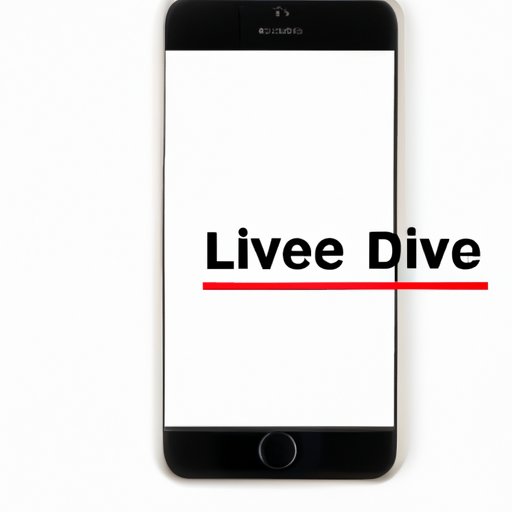Tired of Live Photos? Here’s How to Turn Them Off
Live photos are a fun and innovative feature on the iPhone, allowing you to capture a few seconds of motion and sound surrounding a still photo. However, sometimes you may want to disable this feature for various reasons. Perhaps you’re running out of storage space, or maybe you don’t want unwanted motion in your photos. Whatever the reason may be, in this article, we’ll show you how to turn off live photos on your iPhone.
The Benefits of Turning off Live Photos
While live photos are a great way to capture a moment in motion, there are a few downsides to them as well. One of the biggest drawbacks is that they can take up more storage space than regular photos. This can be especially problematic if you have a lot of live photos and a limited amount of storage on your device. Additionally, unwanted motion in your photos can be a potential problem with live photos. If your hands shake while taking a photo, you may end up with a blurry or distorted image when motion is added to it.
Complete Guide on Turning off Live Photos on iPhone
Turning off live photos is a straightforward process on an iPhone. You can do it in the camera app or other apps that support this feature such as Messages or FaceTime.
Steps to turn off live photos in the camera app
The quickest way to turn off live photos is through the camera app. Here’s how to do it:
- Open the camera app on your iPhone
- Tap on the circular icon with three concentric circles at the top of the screen
- If the live photos feature is on, it will be yellow. Tap it to turn it off.
That’s it! You’ve successfully turned off live photos on your camera app.
Additional steps to turn off live photos in other apps, such as Messages or FaceTime
If you want to turn off live photos for other apps such as Messages or FaceTime, follow these additional steps:
- Go to Settings on your iPhone
- Scroll down and tap on the app that you want to disable live photos for
- Tap on the toggle next to Live Photos to turn the feature off
Congratulations! You’ve successfully turned off live photos on your iPhone.
A Step-by-Step Process to Disable Live Photos on iPhone
Here’s a detailed guide with screenshots of every step to turn off live photos in the camera app:
- Open the camera app on your iPhone
- Tap on the circular icon with three concentric circles at the top of the screen
- If the live photos feature is on, it will be yellow. Tap it to turn it off.
- Once you turn off live photos, the yellow icon will disappear.


That’s how easy it is to turn off live photos!
Quick and Easy Ways to Stop Taking Live Photos on iPhone
If you don’t want to go into settings to turn off live photos, there are some quick ways to disable this feature when taking a photo.
First, check the camera app to see if live photos are enabled by looking for the yellow icon. If you see it, simply tap it to turn off live photos before taking the picture.
Another way to do this is to swipe up on the camera screen to reveal the control center. There, you’ll see an icon that looks like three circles with a slash through them. Tap that icon to turn off live photos.
Finally, if you have an iPhone with 3D Touch, you can press on the live photos icon to reveal a menu with options to turn off the feature.
Is it Possible to Remove Live Photos? Absolutely! Here’s How
If you’ve already taken live photos and want to remove them, it’s a straightforward process.
Steps to remove live photos from photos already taken
- Open up the “Photos” app on your iPhone
- Choose the live photo you want to remove
- Tap on the “Edit” button
- Tap on the live photos icon in the upper left corner (it looks like three concentric circles)
- Tap “Off” to turn off the live photos feature
- Save the changes by tapping “Done”
That’s it! Your live photo is now just a regular photo.
Tips on how to remove live photos in bulk
If you have a lot of live photos that you want to remove in bulk, there’s an easy way to do this too:
- Open the “Photos” app on your iPhone
- Hold down on a live photo until it goes into selection mode and select all the live photos you want to remove
- Tap the “trash can” icon to delete the photos
- Tap “Delete [number] Photos” to confirm
That’s all it takes to remove multiple live photos at once.
From Novice to Pro: How to Disable Live Photos on Your iPhone
Whether you’re a novice or a pro, disabling live photos on your iPhone is an easy process.
If you’re new to iPhones, simply follow the step-by-step guides that we’ve provided in this article. They’ll take you through the process with screenshots and simple instructions.
If you’ve been using iPhones for years, you probably already know how to disable live photos. But, if you didn’t before, hopefully this article has helped you learn how!
Tired of Live Photos Taking Too Much Space? Learn How to Turn It Off
As mentioned earlier, live photos can take up more storage space than regular photos, leading to storage issues on iPhones. By disabling this feature, you can save precious storage space on your device.
Turning off live photos is a quick and easy process that can be done in the camera app or other apps that support this feature. If you want to remove live photos that have already been taken, it’s also a simple process.
Simplify Your Life: How to Easily Disable Live Photos on iPhone
To recap, there are many benefits to disabling live photos on an iPhone, including saving storage space and avoiding unwanted motion in photos.
In this article, we’ve covered how to turn off live photos in the camera app and other apps, as well as some quick ways to stop taking live photos. We’ve also shown how to remove live photos and given a step-by-step process for disabling the feature.
With this information, we hope that you can easily disable live photos on your iPhone and simplify your life.
Conclusion
Live photos are a great feature on iPhones, but they’re not for everyone. If you’re someone who wants to turn off live photos, hopefully, this article has shown you how to do so easily. By following the steps we’ve provided, you can save storage space and avoid unwanted motion in your photos.