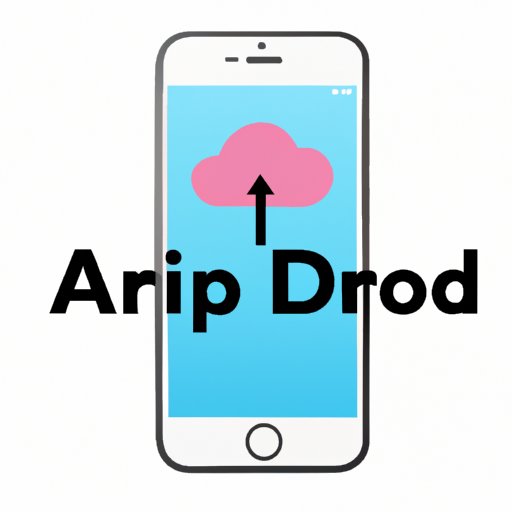I. Introduction
If you own an iPhone or iPad, you might have experienced the frustration of not being able to share files with other Apple devices nearby. Fortunately, Apple introduced AirDrop back in 2011 as part of their iOS7 upgrade to help users quickly share various kinds of files between Apple devices without using email or messaging apps.
In this article, we will provide a step-by-step guide on how to turn on Airdrop and explain the benefits of using it over other file-sharing methods. We will also offer a short user manual, a comparison article, and a video tutorial to help users enable airdrop effortlessly.
II. Step-by-Step Guide
Turning on Airdrop is a straightforward process. Follow the steps below:
A. How to Access the Control Center
Swipe up from the bottom of the device screen to open the Control Centre. On the iPhone X and later models, swipe downwards from the top-right corner of the screen.
B. Navigating to the Airdrop Option
Once you have accessed the Control Center, locate the Airdrop option on the top-left corner of the Control Centre. Tap on Airdrop to reveal multiple options: Off, Contacts Only, and Everyone.
C. Enabling Airdrop
Tap on the ‘Everyone’ option to enable Airdrop for everyone nearby. Alternatively, choose the ‘Contacts Only’ option to enable airdrop only for users in your contact list.
D. Screenshots or Images to Show the Process

III. Short User Manual
A. What is Airdrop?
Airdrop is a feature on Apple devices that allows you to share files such as photos, videos, documents, music, contacts, voice memos, and location data with other nearby Apple devices without requiring an internet connection.
B. Benefits of Using Airdrop
One of the main benefits of using AirDrop is the speed of file transfer. You can share files nearly instantly with other Apple devices like iPhones, MacBooks, and iPads that have Airdrop enabled.
Another benefit of using AirDrop is its high level of security; Airdrop uses end-to-end encryption. This means that the exchange of information between Apple devices is air-gapped and secure.
C. How to use Airdrop
To use Airdrop, you need to keep Bluetooth and Wi-Fi turned on for both devices. Once the device receives the AirDrop request, you can accept the request, and the file transfer will begin.
D. Detailed Instructions on Enabling Airdrop
Step 1:
Swipe up from the bottom of the device screen or swipe downwards from the top-right corner of the screen.
Step 2:
Tap on the Airdrop option.
Step 3:
Choose the ‘Everyone’ option to enable airdrop for everyone nearby. Alternatively, choose the ‘Contacts Only’ option to enable airdrop only for users in your contact list.
Step 4:
Ensure that Bluetooth and Wi-Fi are turned on for both devices.
Step 5:
Open the file that you want to share; click on the share icon.
Step 6:
You will see the nearby devices that have enabled airdrop. Select the device from the list that you want to share the file with.
IV. Benefits of Using Airdrop
A. Explanation of Airdrop
Airdrop is a simple file-sharing feature that saves you the time and energy of sending files through email or other messaging apps that require internet connectivity. It utilizes Bluetooth and Wi-Fi connectivity to send and receive files wirelessly.
B. Advantages of Using Airdrop
There are several reasons why you might prefer using Airdrop over other file-sharing methods. Firstly, it is faster and more secure than email or messaging apps. Secondly, it doesn’t require the exchange of personal information to share files, unlike messaging apps that require phone numbers or email addresses.
C. How to Turn on Airdrop
To turn on Airdrop, swipe up from the bottom of the device screen to open the Control Center and tap on the Airdrop option. Choose the ‘Everyone’ option to enable airdrop for everyone nearby or ‘Contacts Only’ to enable airdrop only for users in your contact list.
V. Video Tutorial
A. Importance of a Video Tutorial
A video tutorial can be a great visual reference for enabling Airdrop. It provides a step-by-step guide and shows you exactly how it works.
B. Step-by-Step Demonstration of How to Enable Airdrop
VI. Comparison Article
A. Explanation of Airdrop
Airdrop is a wireless feature that allows Apple devices to share files between them without requiring an internet connection.
B. Comparison with Other File-Sharing Methods
There are several other file-sharing methods that you can use on Apple devices like email, messaging apps, cloud storage services like iCloud, Google Drive, or Dropbox.
C. Benefits of Using Airdrop Over Other Methods
Airdrop is faster, more secure, and doesn’t require the exchange of personal information to share files. Unlike cloud storage services like iCloud, Airdrop doesn’t come with additional subscription costs, and it doesn’t require an active internet connection to work.
D. Enabling Airdrop on the Device
Enabling Airdrop on your device is easy. Simply swipe up from the bottom of the device or swipe downwards from the top-right corner of the screen to open the control center and tap on the Airdrop option. Choose the ‘Everyone’ option to enable airdrop for everyone nearby or ‘Contacts Only’ to enable airdrop only for users in your contact list.
VII. Conclusion
This article has provided a comprehensive guide on how to turn on Airdrop on Apple devices. Airdrop is a fast and secure file-sharing feature that doesn’t require an internet connection to work. We hope that this article has been helpful, and that you can now enjoy the benefits of using Airdrop to share files with your family and colleagues effortlessly.