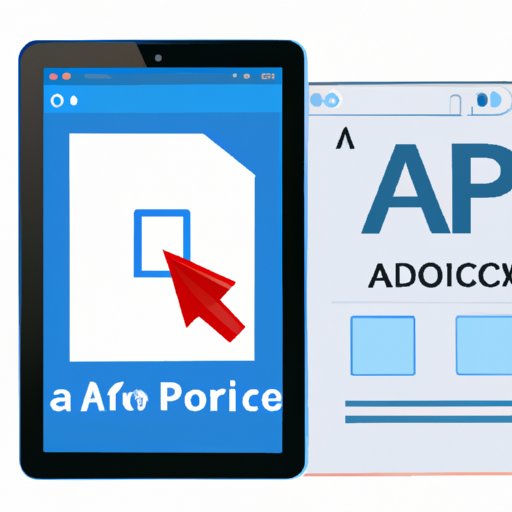I. Introduction
Do you need to convert a picture to a PDF? Knowing how to do so can be a convenient skill to have, especially if you work with documents a lot. There are different ways to achieve this, and we will explore the most effective solutions. By following this guide, you will learn how to convert an image to a PDF with ease.
II. Use an Online Converter
Online converters are websites that allow you to convert various file formats. This method is convenient if you do not have any specialized software installed on your computer. Here are some popular online converters:
- Zamzar
- Smallpdf
- Online Convert
Here are the steps to convert an image to PDF using an online converter:
- Go to the online converter website
- Upload the image file
- Select PDF as the output format
- Click the Convert button
- Download the converted PDF file
III. Utilize Adobe Acrobat
Adobe Acrobat is a software that allows you to create, edit, and convert PDF files. It offers more features than online converters and is a good choice if you regularly work with documents. Here are the steps to convert an image to PDF using Adobe Acrobat:
- Open Adobe Acrobat
- Click on File > Create > PDF from File
- Select the image file
- Click Open
- Choose Save to save the converted PDF
Additionally, Adobe Acrobat allows you to edit the document, add text and images, and even sign the PDF digitally.
IV. Print to PDF
The Print to PDF method is useful if you do not want to install any additional software. This method is available in Windows and Mac computers. Here are the detailed steps on how to print an image to PDF:
- Open the image file in any program that allows printing
- Click on File > Print
- Select the PDF printer
- Click Print
- Choose Save to save the converted PDF
One of the advantages of this method is that it allows you to choose the paper size and orientation. However, it may not always produce high-quality PDFs.
V. Create a PDF in Word
Microsoft Word is a common office program that many people have on their computers. It is also possible to create a PDF from an image using Word. Here are the steps to do so:
- Open a new document in Word
- Insert the image into the document
- Click on File > Save As
- Select PDF as the file type
- Choose Save
It is important to note that the document’s formatting may change when converted to PDF, so it is best to double-check before saving.
VI. Use Preview on a Mac
If you have a Mac computer, you can use the built-in Preview app to convert images to PDFs. Here are the steps to do so:
- Open the image file in Preview
- Click on File > Export as PDF
- Choose a location to save the PDF file
- Name the PDF file and click Save
Aside from converting images to PDFs, Preview offers additional features such as editing and annotation.
VII. Mobile Apps
Mobile apps can also be used to convert images to PDFs. Here are some popular mobile apps that offer this service:
- CamScanner
- PDF Converter
- Scanbot
Here are the steps to convert an image to PDF using mobile apps:
- Open the mobile app
- Select the image file
- Click on the Convert to PDF button
- Choose Save to save the PDF file
Some mobile apps also offer features such as OCR (optical character recognition) and cloud storage.
VIII. Conclusion
Knowing how to convert images to PDFs is an essential skill in today’s digital world. There are various methods to achieve this, such as using online converters, Adobe Acrobat, print to PDF, Microsoft Word, Preview on Mac, and mobile apps. Each method has advantages and disadvantages, and it is up to you to decide which one suits your needs best. We hope that this guide has been helpful in your quest to turn a picture into a PDF.