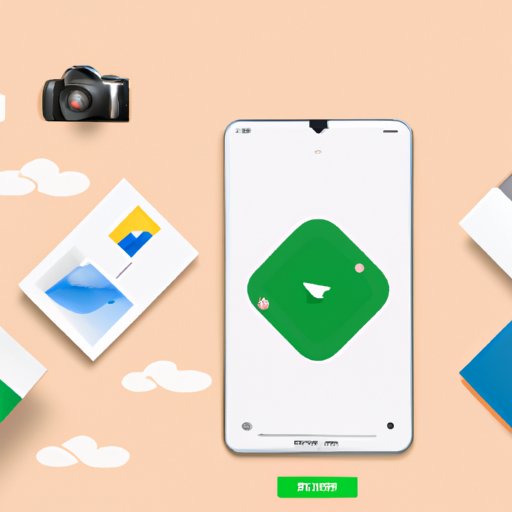I. Introduction
Transferring pictures from iPad to PC can be a common problem for many users. However, there are several solutions available that can make it an effortless task. In this article, we will take a look at different methods through which you can transfer pictures from iPad to PC.
II. Using iCloud Photo Library
iCloud Photo Library is one of the most convenient ways to transfer pictures from iPad to PC. It is a cloud-based service that allows seamless syncing and management of pictures across all Apple devices.
To enable iCloud Photo Library on your iPad, go to Settings > Photos and turn on iCloud Photo Library. On your PC, download iCloud for Windows and install it. Once installed, open the app, and select Options next to Photos. Check the box next to iCloud Photo Library and click Done.
To transfer pictures, simply connect your iPad to a stable Wi-Fi network, and the photos will start appearing on your PC through the iCloud Photo Library.
III. Using iTunes
iTunes is the traditional method for transferring pictures between Apple devices using a USB cable. To transfer photos from iPad to PC, you will need a lightning USB cable to connect your iPad to PC. Once connected, launch iTunes, and select your iPad from the devices listed.
In the Summary tab, scroll down to Options and check the box next to “Manually manage music and videos.” Click Apply, and iTunes will start syncing your iPad data with PC. To transfer pictures, select the Photos tab, choose the pictures you want to transfer, and click on Import Selected or Import All.
IV. Using AirDrop
AirDrop is a unique feature that allows easy transfer of pictures and files between Apple devices without using cables or cloud services. However, it requires both devices to be within a certain range to function efficiently.
To use AirDrop, open the Control Center on your iPad, and select AirDrop. Choose to receive files from “Everyone” or “Contacts Only.” On your PC, enable Bluetooth and Wi-Fi. Open File Explorer and right-click on the picture you want to send, then select “Share.” Choose AirDrop from the list of options and select the iPad you want to share the picture with.
V. Using Email
You can also use email to transfer pictures from iPad to PC. This option is viable when you have only a few pictures to transfer and don’t want to use cloud services or USB cables.
To send pictures using email, open the Photos app on your iPad and select the pictures you want to send. Tap the Share icon, select Mail, and enter your email ID to send them. On your PC, log in to your email account, locate the sent email, and download the attachments to your computer.
VI. Using Cloud Services like Google Drive or Dropbox
Cloud services like Google Drive or Dropbox provide an easy way to transfer pictures between iPad and PC. These online platforms ensure that your pictures are stored safely and can be accessed from any device.
To use Google Drive or Dropbox, download the respective apps on your iPad and create an account. Upload the pictures you want to transfer to the cloud, and on your PC, download and install the app. Log in to your account and download the pictures.
VII. Using Image Capture App
The Image Capture app is a built-in tool in Mac that allows easy transfer of pictures between iPad and PC. It is a simple tool that can also edit images and sort them into folders.
To use the Image Capture App, connect your iPad to your PC using a USB cable. On your PC, open the Image Capture App, and select your iPad from the device list. Check the pictures you want to transfer, select a folder to save them, and click on “Import” to transfer pictures from iPad to PC.
VIII. Using Third-party Apps
Several third-party apps are available that can transfer pictures between iPad and PC. EaseUS MobiMover app is one such app that is user-friendly and can transfer photos, music, videos, and other files between devices.
To use EaseUS MobiMover, install the app on both devices and launch it on your PC. Connect your iPad to your PC, and the app automatically recognizes your device. Choose the pictures you want to transfer and click “Transfer” to move them to your PC.
IX. Conclusion
Transferring pictures from iPad to PC can be an easy task with different available options. It’s up to you to choose the most convenient method based on your preference and needs. Try different options to see which method works best for you, and remember to keep your data safe while transferring.
Additional tips for transferring pictures include keeping your iPad and PC up-to-date with the latest software updates, avoid using public Wi-Fi networks, and always keep a backup of your pictures to avoid losing them accidentally.