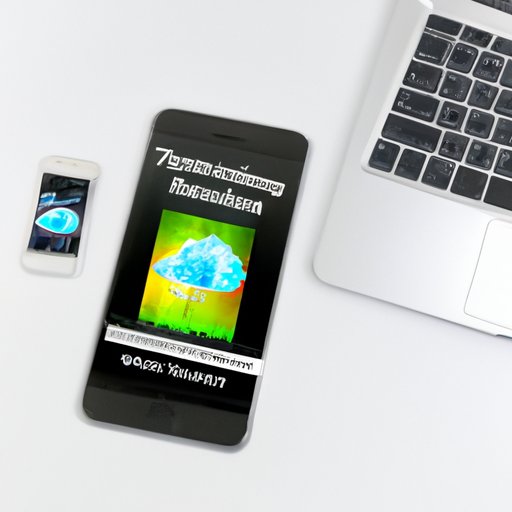Introduction
Taking pictures on the iPhone is very easy, but have you ever faced a situation where you need to transfer these photos from iPhone to your computer? If yes, you are not alone. Transferring photos from an iPhone to a computer might seem like a daunting task, but it is actually quite easy. In this article, we will discuss different methods to transfer photos from iPhone to computer, including iOS software, cloud services, wireless transfer applications, direct imports, and social media.
Step-by-Step Guide
iTunes
iTunes is not just a music player but a software that can be used to transfer media files like photos, music, and videos from an iPhone to a computer. To use this method:
- Connect your iPhone to your computer using a USB cable.
- Open iTunes on your computer, and select your iPhone in the top left corner.
- Click on the “Photos” tab located on the left-hand side of the screen.
- Check “Sync Photos” on the right-hand side of the screen and select the folder where you want to save the photos.
- Finally, click on “Apply” to transfer the photos to your computer.
Pros: iTunes is a free and easy way to transfer photos from your iPhone to your computer.
Cons: If you have a large number of photos, it may take a long time for them to transfer. iTunes can also be slow and buggy.
iCloud
iCloud is a cloud storage service specially designed for Apple devices. It can be used to store photos, videos, music and other files. To use this method:
- Open the “Settings” app on your iPhone and tap on your name.
- Tap on “iCloud” and then “Photos”.
- Turn on “iCloud Photos”.
- On your computer, go to iCloud.com.
- Select “Photos” and download the photos you need.
Pros: iCloud is free, and it automatically syncs all your photos and videos with your computer.
Cons: Only 5GB data storage is free. You may need to pay for more space for additional photos and videos. Also, it depends on the internet speed and can be slow.
Google Photos
Google Photos is a cloud storage service created by Google. It offers unlimited free storage for photos and videos. To use this method:
- Download the Google Photos app on your iPhone.
- Open the app and sign in with your Google account.
- Select the photos you want to transfer to your computer.
- Click on the “Download” button to download the selected photos to your computer.
Pros: Google Photos is free, easy to use, and offers unlimited storage space.
Cons: The quality may be compressed to optimize space.
iOS Software for Computer
iTunes Alternatives: iMazing
iMazing is an iOS software that helps you to manage your iPhone and transfer data from your iPhone to your computer. To use this software:
- Download and install iMazing on your computer.
- Connect your iPhone to your computer using a USB cable.
- Open iMazing and select your iPhone from the device list.
- Click on “Photos” and select the photos you want to transfer to your computer.
- Click on “Export to Folder” to transfer the selected photos to your computer.
Pros: iMazing offers unlimited transfer capabilities, and data transfers are quick and easy.
Cons: iMazing comes with a price tag, but a free trial is available with limited features.
iTunes Alternatives: EaseUS MobiMover
Similar to iMazing, EaseUS MobiMover is another powerful iPhone manager software that can transfer and manage data on your iPhone. To use this software:
- Download and install EaseUS MobiMover on your computer.
- Connect your iPhone to your computer using a USB cable.
- Open MobiMover and select “Transfer to Computer” located on the main screen.
- Choose the photos you want to transfer and select the folder where you want to save them.
- Click on “Transfer” to transfer the selected photos to your computer.
Pros: EaseUS MobiMover offers unlimited transfer capabilities, and data transfers are quick and easy.
Cons: A free trial is available with limited features, but you will need to purchase the full version to enjoy the premium features.
Cloud Services
iCloud
iCloud can also be used for transferring photos as discussed above.
Pros: iCloud is free, and it automatically syncs all your photos and videos with your computer.
Cons: Only 5GB data storage is free. You may need to pay for more space for additional photos and videos. Also, it depends on the internet speed and can be slow.
Dropbox
Dropbox is another cloud storage service that can be used to transfer photos from iPhone to computer. To use this service:
- Download and install Dropbox on your iPhone and computer.
- Sign in to your Dropbox account on your iPhone.
- Upload the photos you want to transfer to your Dropbox account.
- Open your Dropbox account on your computer, and download the photos.
Pros: Dropbox is free, easy to use, and can be accessed from anywhere.
Cons: The free plan comes with limited storage space which may not be enough for storing all your photos.
Wireless Transfer
AirDrop
AirDrop is an easy-to-use wireless technology that can be used to transfer photos and other files between Apple devices. Follow these steps to use AirDrop:
- Ensure Wi-Fi and Bluetooth are turned on for both devices.
- Select the photos you want to transfer on your iPhone.
- Tap on the “Share” button and select “AirDrop”.
- Select the device you want to transfer photos to and “Accept” the transfer on the receiving device.
Pros: AirDrop is easy to use and offers fast wireless transfers between Apple devices.
Cons: AirDrop is only available for Apple devices.
Import Directly
Photos App on Mac or Windows 10
You can also transfer photos directly from iPhone to computer without using any third-party software. Follow these steps:
- Connect your iPhone to your computer using a USB cable.
- Open the “Photos” app on your Mac or Windows computer.
- Click on “Import” located at the top of screen and select the photos you want to transfer.
- Click on “Import Selected” to transfer the selected photos to your computer.
Pros: No additional software is needed, and this method is fast and easy.
Cons: Only works for Mac and Windows 10 users.
Social Media
Facebook, Twitter, and Instagram
You can also use social media platforms to transfer photos from iPhone to computer. Follow these steps:
- Open Facebook, Twitter, or Instagram and log in to your account.
- Select the photos you want to download.
- Click on the “Download” button to save the photos to your computer.
Pros: Social media platforms are free to use and can be accessed from anywhere.
Cons: Social media platforms may compress the quality of the photos.
Conclusion
Transferring photos from iPhone to computer can be accomplished in several ways, each with its own pros and cons. By using the methods we’ve discussed, like iTunes, cloud services, wireless transfer applications, direct imports or social media, you can easily transfer your photos from your iPhone to your computer. Remember to choose the method that works best for you. Happy transferring!
Tips: Before transferring photos to a computer, make sure that your iPhone is unlocked and connected to Wi-Fi to ensure faster transfer and less complication.