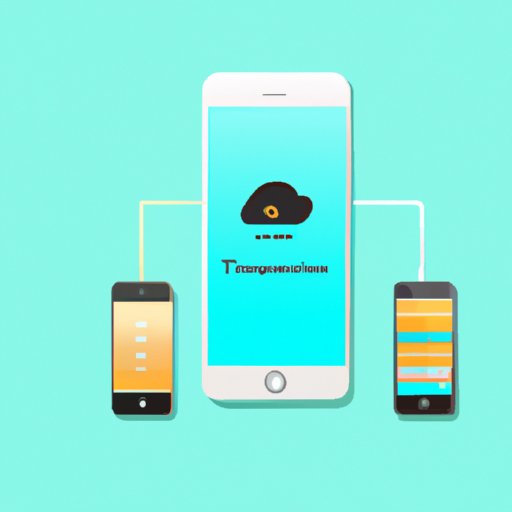Introduction
Upgrading your iPhone is both exciting and daunting at the same time. While you look forward to a new and more powerful device, the thought of transferring data from your old iPhone to a new one may cause stress or anxiety. Fortunately, learning how to transfer iPhone to iPhone is not as difficult as you might think. With the right preparation and tools, you can make the transition seamless and hassle-free. In this article, we will guide you step-by-step through the process of transferring data from your old iPhone to your new iPhone, including photos, contacts, apps, and settings. We will also show you some tips and tricks to make the transfer smoother and quicker. Let’s get started!
Step-by-Step Guide: How to Transfer Data from Old iPhone to New iPhone
The first thing you need to do is to prepare both your old iPhone and your new iPhone for the transfer. We recommend that you back up your old iPhone to iCloud or iTunes before starting the transfer process. You should also keep your devices close to each other and connected to Wi-Fi during the transfer. Once you have done this, follow these steps:
Transferring Data via iCloud
To transfer data from your old iPhone to your new iPhone via iCloud, follow these steps:
- Turn on your new iPhone and follow the on-screen instructions until you reach the Apps & Data screen.
- Select “Restore from iCloud Backup” and sign in to your iCloud account.
- Select the backup file you want to transfer from the list of available backups.
- Follow the on-screen instructions to complete the transfer.
- Wait for the transfer to finish. This may take some time depending on the amount of data you have stored on your old iPhone.
Transferring Data via iTunes
To transfer data from your old iPhone to your new iPhone via iTunes, follow these steps:
- Connect your old iPhone to your computer and open iTunes.
- Click on the device icon in the upper left corner of the iTunes window.
- Click on “Back Up Now” and wait for the backup to finish.
- Disconnect your old iPhone and connect your new iPhone to your computer.
- Select your new iPhone in iTunes and choose “Restore Backup”.
- Select the backup file you want to transfer from the list of available backups.
- Wait for the transfer to finish.
Note: If you have decided to transfer data via iTunes, make sure that you have the latest version of iTunes installed on your computer.
Ease Your Migration: How to Transfer Files from Your Old iPhone to Your New iPhone
When transferring data from one iPhone to another, it is important to understand the different types of data files you can transfer. Here are some of the most common data types:
- Photos and videos
- Contacts and calendars
- Music and audiobooks
- Apps and app data
- Messages and call logs
- Settings and preferences
To transfer each type of data file from your old iPhone to the new iPhone, follow these steps:
Transferring Photos and Videos
To transfer photos and videos from your old iPhone to your new iPhone, follow these steps:
- Make sure that both devices are connected to Wi-Fi.
- On your old iPhone, go to Settings > iCloud > Photos and enable “iCloud Photo Library”.
- Wait for your photos and videos to be uploaded to iCloud.
- On your new iPhone, go to Settings > iCloud > Photos and enable “iCloud Photo Library”.
- Your photos and videos will now be downloaded to your new iPhone.
Transferring Contacts and Calendars
To transfer contacts and calendars from your old iPhone to your new iPhone, follow these steps:
- Make sure that both devices are connected to Wi-Fi.
- On your old iPhone, go to Settings > iCloud and enable “Contacts” and “Calendars”.
- Wait for your contacts and calendars to be uploaded to iCloud.
- On your new iPhone, go to Settings > iCloud and enable “Contacts” and “Calendars”.
- Your contacts and calendars will now be downloaded to your new iPhone.
Transferring Music and Audiobooks
To transfer music and audiobooks from your old iPhone to your new iPhone, follow these steps:
- Make sure that both devices are connected to Wi-Fi.
- On your old iPhone, go to Settings > Music and enable “iCloud Music Library”.
- Wait for your music and audiobooks to be uploaded to iCloud.
- On your new iPhone, go to Settings > Music and enable “iCloud Music Library”.
- Your music and audiobooks will now be downloaded to your new iPhone.
Transferring Apps and App Data
To transfer apps and app data from your old iPhone to your new iPhone, follow these steps:
- Make sure that both devices are connected to Wi-Fi.
- On your old iPhone, go to Settings > iCloud and enable “iCloud Backup”.
- Wait for your apps and app data to be backed up to iCloud.
- On your new iPhone, follow the on-screen instructions to set up your device.
- During the setup process, select “Restore from iCloud Backup” and choose the backup file you want to transfer.
- Wait for the transfer to finish.
It is important to note that some apps may require you to log in again or may not work on your new iPhone if they are not compatible with the new iOS version.
Quick and Easy Tips to Transfer Your iPhone Data to a New iPhone
Here are some additional tips that can help you make the transfer process smoother and faster:
- Make sure that your old iPhone has the latest iOS version installed before backing it up.
- Turn off any apps or services that you do not need before starting the backup process.
- Clear your old iPhone of any unnecessary data or files that you do not need on your new iPhone.
- Use a Wi-Fi network with a strong and stable connection.
- Charge both your old and new iPhones to ensure that they have enough battery life for the transfer process.
The Complete Guide to Easily Transfer Your iPhone to Your New iPhone
To easily transfer your iPhone data to your new iPhone, follow these steps:
- Prepare both your old iPhone and new iPhone for the transfer.
- Back up your old iPhone to iCloud or iTunes.
- Turn on your new iPhone and follow the on-screen instructions to set it up.
- Choose a transfer method, such as iCloud or iTunes.
- Follow the on-screen instructions to complete the transfer.
- Wait for the transfer to finish.
- Check that all your data and files have been successfully transferred to your new iPhone.
If you encounter any issues during the transfer process, check for any error messages or notifications and try troubleshooting the problem. You can also reach out to Apple Support for assistance.
From Old to New: How to Transfer All Data to Your New iPhone
If you want to transfer all the data from your old iPhone to your new iPhone, follow these steps:
- Make sure that both devices are connected to Wi-Fi.
- On your old iPhone, go to Settings > iCloud and enable “iCloud Backup”.
- Wait for your data to be backed up to iCloud.
- On your new iPhone, follow the on-screen instructions to set up your device.
- During the setup process, select “Restore from iCloud Backup” and choose the backup file you want to transfer.
- Wait for the transfer to finish.
Using this method, all your data files and settings will be transferred from your old iPhone to your new iPhone, including your app data, messages, and preferences.
Hassle-Free Ways to Transfer Your Old iPhone Data to Your New iPhone
Aside from traditional data transfer methods, there are innovative tools and apps that can help you transfer data from your old iPhone to your new iPhone without any hassle. Here are some options:
- Use a cloud-based storage service, such as Dropbox or Google Drive, to transfer large files and data.
- Use a third-party app, such as AnyTrans or iMazing, to transfer data between iPhones.
- Use AirDrop to transfer files between iPhones wirelessly.
If you decide to use any of these methods, make sure to read the instructions carefully and check the compatibility and security of the tools or apps before using them.
No More Stress: A Simple Guide to Transfer Your Old iPhone to Your New iPhone
Transferring data from your old iPhone to your new iPhone can be stress-free and easy with the right preparation and tools. By following the steps and tips outlined in this article, you can make the transition seamless and enjoy your new device without losing any of your important data files. We hope that this guide has been helpful to you, and we encourage you to leave your feedback or share your own tips and experiences in the comments below. Happy transferring!
Conclusion
Congratulations on successfully transferring your data from your old iPhone to your new iPhone! We hope that this guide has made the process easier for you and has provided some useful tips and solutions. Remember to always back up your devices regularly and keep them updated to ensure maximum performance and security. If you have any questions or concerns, don’t hesitate to reach out to Apple Support or consult other online resources.