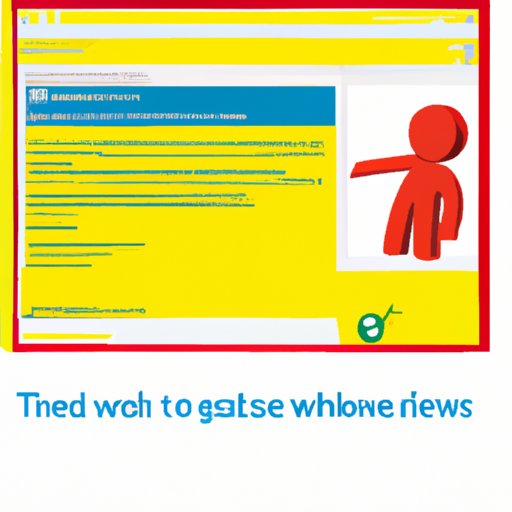I. Introduction
Have you ever needed to capture a quick image or important information on your Windows PC? Screenshots are a great way to do that. By taking a screenshot, you can capture anything from an entire window to a specific section of your screen.
This article will provide an in-depth guide on how to take screenshots on your Windows PC. Whether you are a beginner or an advanced user, this guide will walk you through the various options available and help you take high-quality screenshots every time.
II. Step-by-Step Guide: How to Take Screenshots on Windows 10
Windows 10 offers a few basic screenshot methods that are easy to use. Here are the step-by-step instructions for each method:
Method 1: PrtScn Button
Press the PrtScn (Print Screen) key on your keyboard. This will capture an image of your entire screen. You can then paste the image into a document or image editing software.
Method 2: Alt + PrtScn Button
Press the Alt + PrtScn (Print Screen) key on your keyboard. This will capture an image of the active window. You can then paste the image into a document or image editing software.
Method 3: Windows + PrtScn Button
Press the Windows + PrtScn (Print Screen) key on your keyboard. This will capture an image of your entire screen and save it to your Screenshots folder in the Pictures library.
Visual aids, such as screenshots, can help clarify the steps:

III. 5 Simple Methods for Taking Screenshots on Windows PCs
Aside from the basic screenshot methods, there are five other ways to take screenshots on your Windows PC. Here is a detailed explanation of each method:
Method 1: Snipping Tool
The Snipping Tool is a built-in Windows app that allows you to capture a section of your screen, a window, or the entire screen. To use the Snipping Tool, follow these steps:
- Open the Snipping Tool app.
- Select the type of screenshot you want to take.
- Click and drag your cursor to select the area you want to capture.
- Save or copy the captured image.
Advantages: The Snipping Tool allows you to take a customized screenshot and save it as an image file. You can also choose to send the screenshot via email or copy and paste it into a document.
Disadvantages: The Snipping Tool does not have a keyboard shortcut, so it can be time-consuming to access if you need it quickly.
Method 2: Game Bar
The Game Bar is a Windows 10 feature that allows you to capture screenshots and record gameplay footage. To use the Game Bar, follow these steps:
- Open the app or game you want to take a screenshot of.
- Press Windows + G keys to open the Game Bar.
- Click the camera icon or press Windows + Alt + PrtScn to take a screenshot.
- Save or copy the captured image.
Advantages: The Game Bar allows you to capture screenshots and record gameplay footage without installing additional software.
Disadvantages: The Game Bar can only be used within Windows 10 apps and games, so it is not ideal for capturing images outside the Windows environment.
Method 3: Windows + Shift + S
The Windows + Shift + S keyboard shortcut allows you to capture a section of your screen. To use this shortcut, follow these steps:
- Press Windows + Shift + S to open the Snipping Tool.
- Click and drag your cursor to select the section you want to capture.
- Save or copy the captured image.
Advantages: The Windows + Shift + S keyboard shortcut is very easy to use and allows you to quickly capture a section of your screen.
Disadvantages: The captured image is only saved to the clipboard, so you need to paste it into an app or document to save it as an image file.
Method 4: Alt + F12
Alt + F12 is a keyboard shortcut that allows you to take screenshots in some games and screen recording apps. To use this shortcut, follow these steps:
- Open the game or screen recording app you want to take a screenshot of.
- Press Alt + F12 to take a screenshot.
- Save or copy the captured image.
Advantages: Alt + F12 works in some games and screen recording apps, making it helpful for capturing images in those environments.
Disadvantages: Alt + F12 does not work in all games or screen recording apps, so it may not be an option for everyone.
Method 5: Third-Party Software
There are many third-party screenshot tools available that offer more features and customization options. Some popular options include Greenshot, Lightshot, and PicPick. To use third-party screenshot tools, follow the instructions provided by the software.
Advantages: Third-party screenshot tools often offer more features and customization options than built-in Windows tools.
Disadvantages: Some third-party screenshot tools can be complicated to use and may require a learning curve.
When choosing the best method for different screenshot needs, consider the advantages and disadvantages of each method. For example, if you need to take a screenshot of an app or game that does not support Alt + F12, then the Snipping Tool or a third-party screenshot tool may be a better option.
IV. Screenshot Savvy: Tricks for Capturing Unique Windows Images
In addition to the basic and advanced screenshot methods outlined above, there are a few tricks you can use to capture unique Windows images:
Trick 1: Use the Problem Steps Recorder
The Problem Steps Recorder is a built-in Windows tool that allows you to capture a screenshot of your screen along with mouse clicks and keystrokes. To use the Problem Steps Recorder, follow these steps:
- Open the Problem Steps Recorder app.
- Click Start Record.
- Perform the actions you want to capture.
- Click Stop Record.
- Save or copy the captured image.
Trick 2: Use the Snipping Tool to draw attention to specific areas
When using the Snipping Tool, you can draw attention to specific areas by using the pens or highlighters. To use this feature, follow these steps:
- Capture an image using the Snipping Tool.
- Click the Pen or Highlighter tool.
- Select the color and size of the pen or highlighter.
- Draw on the image as desired.
Trick 3: Use Snip & Sketch to create a blank screenshot
Snip & Sketch is a Windows app that allows you to capture a screenshot and edit it. To create a blank screenshot, follow these steps:
- Open Snip & Sketch.
- Click New in the top-left corner.
- Select the type of screenshot you want to take.
- Click the Save icon or press Ctrl + S.
- Save the image as a blank image file.
These tricks are great for capturing unusual or hard-to-see images, and they can help you capture images in different formats or file types.
V. Windows Screenshot Shortcuts: Your Ultimate Guide
Windows offers many keyboard shortcuts for taking screenshots. Here is a detailed explanation of each shortcut:
Shortcut 1: PrtScn Button
Press the PrtScn (Print Screen) key on your keyboard. This will capture an image of your entire screen.
Shortcut 2: Alt + PrtScn Button
Press the Alt + PrtScn (Print Screen) key on your keyboard. This will capture an image of the active window.
Shortcut 3: Windows + PrtScn Button
Press the Windows + PrtScn (Print Screen) key on your keyboard. This will capture an image of your entire screen and save it to your Screenshots folder in the Pictures library.
Shortcut 4: Windows + Shift + S
Press Windows + Shift + S to open the Snipping Tool and capture a section of your screen.
Shortcut 5: Windows + PrtScn + Ctrl
Press Windows + PrtScn + Ctrl to capture an image and save it to the clipboard.
Shortcut 6: Windows + Volume Down
Press Windows + Volume Down to capture a screenshot on your Surface device.
You can also customize keyboard shortcuts for individual needs. To do this, follow these steps:
- Right-click on the Snipping Tool app.
- Select More.
- Select Pin to Taskbar or Pin to Start.
- Right-click on the Snipping Tool app in the taskbar or Start menu.
- Select Properties and click Shortcut key.
- Select the keyboard shortcut you want to use.
VI. Master Screenshots on Windows: Tips and Tricks for Perfect Shots
Once you have mastered the various screenshot methods and shortcuts, you may want to improve the quality or reduce the file size of your images. Here are some tips for taking high-quality, professional-looking screenshots:
Tip 1: Adjust the settings
The Snipping Tool and Snip & Sketch apps allow you to adjust the settings for your screenshots. To adjust the settings, follow these steps:
- Open the Snipping Tool or Snip & Sketch app.
- Select Options or Settings.
- Adjust the settings as desired.
Tip 2: Capture the right format
When capturing a screenshot, it’s important to choose the right format based on your needs. The most common formats are PNG, JPEG, and GIF. PNG is best for screenshots with text or graphics, JPEG is best for photographs, and GIF is best for animated images.
Tip 3: Edit your screenshots
Editing your screenshots can add impact and make them stand out. You can edit your screenshots using built-in Windows apps like Paint or third-party image editing software.
VII. From Print Screen to Customized Shots: How to Take Screenshots on Windows
This article has covered a wide range of methods, techniques, and tips for taking screenshots on Windows. Hopefully, these tools will help you capture the perfect image every time.
Remember, taking screenshots is an essential skill for anyone who regularly needs to capture images on their computer. With the right tools and enough practice, anyone can become an expert in taking screenshots on Windows.
VIII. Conclusion
In conclusion, this article has provided an in-depth guide on how to take screenshots on your Windows PC. We have covered the basic screenshot methods and advanced techniques, as well as tips and tricks for taking perfect shots.