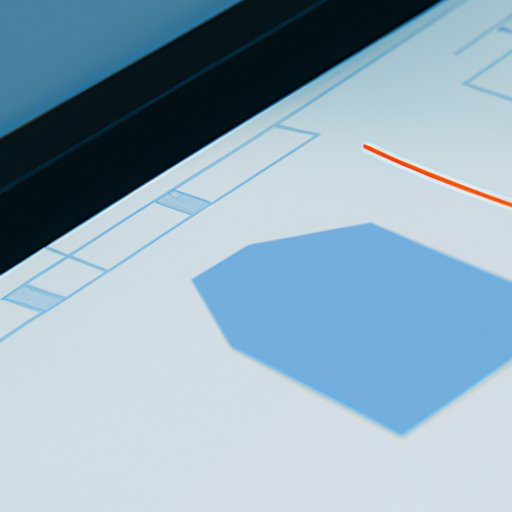I. Introduction
Taking a screenshot is an integral part of our daily lives, whether it’s for work, play, or just for fun. With Windows, there are several ways to capture your screen, and sometimes it can get a bit confusing. In this article, we’ll show you the different methods to take a screenshot on Windows.
II. The Basic Way to Take a Screenshot on Windows
The traditional and most straightforward way of taking a screenshot on Windows is using the Print Screen button. Simply press the “PrtScn” button, and your screenshot will be copied to the clipboard. You can then paste it into any software document or image editor to save or edit it.
Another basic way of taking a screenshot is by using the Snipping Tool. You can access the Snipping Tool by searching for it in the Start menu or using the Windows key + S shortcut. Once launched, you’ll see instructions to capture your screen.
III. Using the Windows Game Bar
If you’re an avid gamer or use resource-intensive apps, you can use the Windows Game Bar to take screenshots. This feature is built into Windows 10 and can capture gameplay screenshots. The first step to using this feature is ensuring that it’s enabled in your settings.
To do this, go to Settings > Gaming > Game Bar and toggle the “Record game clips, screenshots, and broadcast using Game bar” option. Once enabled, you can use the Windows key + G shortcut to open the Game Bar and take a screenshot.
IV. Taking a Screenshot Using Snip & Sketch Tool or Snagit
The Snip & Sketch tool and Snagit are two popular alternatives to taking a screenshot. Snip & Sketch is built into Windows 10, and you can find it in the Start menu. When launched, click the “New” button to capture a screenshot. Snagit is a paid app that offers advanced screenshot-taking options.
With Snip & Sketch, you can take a screenshot of the entire screen, a window, or a specific area. Snagit offers additional features, such as editing, annotation, and screen recording. With Snagit, you can also capture an entire webpage, even if it extends beyond the visible screen.
V. How to Take Screenshot of a Specific Window
If you only want to capture a specific window rather than the entire screen, you can use the Print Screen button in combination with the Alt key. This method captures the active window instead of the entire screen. Alternatively, you can use the Snipping Tool or Snip & Sketch tool to select the window you want to capture.
VI. Using Windows + Shift + S Shortcut to Capture Specific Areas
If you want to capture a specific area of the screen, you can use the Windows + Shift + S shortcut. A snipping toolbar will appear, allowing you to select the area you want to capture. You can then paste the screenshot into another program or save it directly to a file. This method is ideal when you want to capture something quickly without the need for customizing the screenshot.
VII. Taking a Screenshot Using Third-Party Apps
There are several third-party apps available that can help you take screenshots, such as Lightshot and PicPick. While most of these apps offer similar features, Lightshot stands out by offering lightning-fast capturing and sharing options. PicPick, on the other hand, offers a complete suite of image-editing tools in addition to its screenshot-taking features.
These apps are perfect for users who work with screenshots frequently or need more advanced features.
VIII. Exploring Additional Tools for Advanced Screenshot-Taking Options
Advanced tools like OneNote and Greenshot offer more advanced screenshot-taking options. OneNote is a note-taking app that integrates well with Microsoft Office and Microsoft 365. To capture a screenshot with OneNote, open the app, select the Insert tab and click on Screen Clipping. Greenshot is an open-source app that takes screenshots and provides editing options to your images. It’s a helpful productivity tool for users who frequently work with screenshots.
IX. Conclusion
Taking screenshots on Windows is an essential skill that anyone can learn. There are several methods that you can use to take screenshots on Windows, and each one has its advantages. From the basic Print Screen button and Snipping Tool to more advanced apps like Snagit and PicPick, you can choose the one that suits your needs best. Now that you know how to take screenshots on Windows, you can quickly capture your screen and share the image with ease.