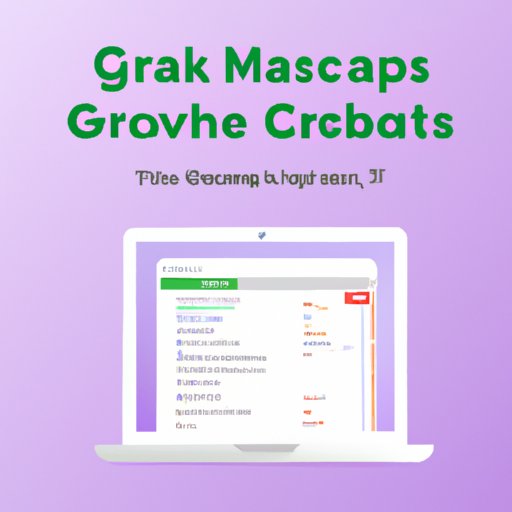Introduction
Have you ever wanted to capture an image on your MacBook screen, but didn’t know how to do it? Knowing how to take a screenshot on a MacBook can come in handy for a variety of reasons, including creating tutorials, capturing important information, or simply sharing a funny moment with friends. In this article, we will cover various methods for taking a screenshot on a MacBook, including keyboard shortcuts, the Grab application, and third-party software.
Step-based article
The easiest and quickest way to take a screenshot on a MacBook is to use keyboard shortcuts. Here are the steps:
- Press “Command + Shift + 3” keys at the same time to take a screenshot of the entire screen. The screenshot will be saved on the desktop in PNG format.
- Press “Command + Shift + 4” keys at the same time to take a screenshot of a selected area of the screen. The cursor will turn into a crosshair, allowing you to select the area you want to capture. Once you have selected the area, release the mouse button or trackpad. The screenshot will also be saved in PNG format on the desktop.
If you prefer to use a built-in application to take a screenshot on a MacBook, the Grab application is the perfect tool for you. Here are the steps:
- Go to “Applications > Utilities > Grab.”
- Once the Grab application opens, go to “Capture” on the menu bar.
- Select the type of screenshot you want to take. You can choose from “Selection,” “Window,” “Screen,” or “Timed Screen.”
- Click on “Capture” or use the keyboard shortcut “Command + Shift + Z” to take the screenshot.
If you prefer video instructions, take a look at this step-by-step video tutorial:
Interactive infographic
If you’re a visual learner, an interactive infographic might be a perfect option for you. The infographic will show you different ways to take a screenshot on a MacBook. Hover over the icons or buttons to reveal step-by-step instructions.
(Interactive infographic will be embedded here)
Pros and Cons List
When it comes to taking screenshots on a MacBook, there are different methods that you can use. Here is a pros and cons list outlining the benefits and drawbacks of each:
Keyboard Shortcuts
Pros:
- Easy and quick to use.
- Automatic saving to the desktop, making it easy to locate.
- No additional software required.
Cons:
- Limited options for customization.
- No editing tools available.
- No option to take a screenshot of a specific application.
Grab Application
Pros:
- Ability to select the type of screenshot you want to take.
- No need to edit or crop the image as you can choose the specific application or area to capture.
- Easy-to-use and navigate interface.
Cons:
- The Grab application is only available on macOS 10.14 and earlier. Users on macOS 10.15 Catalina or later must use the Preview application instead.
- The Preview application does not offer the same features as the Grab application.
Third-Party Software
Pros:
- Ability to customize the screenshot to your liking, including annotations, shapes, and text.
- Additional features that you can use, like sharing, storing, or resizing images.
- Advanced features for capturing specific areas of the screen or applications.
Cons:
- The need to download and install third-party software can use up disk space.
- Third-party software may require payment.
- Learning curve to understand how to use the software correctly.
Comparison article
If you’re still unsure which method to use, here’s a comparison that might help you choose:
Keyboard Shortcuts vs. Grab Application
The main difference between using keyboard shortcuts and the Grab application is that the Grab application offers more flexibility in terms of customization and options for selecting a specific area of the screen. However, keyboard shortcuts are faster and take up less disk space.
Grab Application vs. Third-Party Software
The Grab application is useful for those who want to take a screenshot of a specific application or area on the screen. However, if you need additional editing features, third-party software will be your best option.
Third-Party Software vs. Keyboard Shortcuts
If you’re looking for more advanced features such as resizing, sharing, or cropping images, third-party software is the way to go. Keyboard shortcuts, on the other hand, are more suitable for quick and straightforward screenshots.
Video Tutorial
For those who prefer video instructions, here’s a video tutorial that will walk you through the different ways to take a screenshot on a MacBook:
Q&A format
Here are some common questions that might help you troubleshoot any issues or customize your preferences when taking a screenshot on a MacBook:
Q: How do I change the default destination for my screenshots?
A: By default, screenshots are saved on the desktop. To change the destination, go to “Finder > Preferences > General,” and select the folder where you want to save the screenshots.
Q: How do I take a screenshot of a specific application?
A: Use the “Command + Shift + 4” keyboard shortcut, and press the spacebar. The cursor will turn into a camera icon, allowing you to capture the application window directly.
Q: How do I take a screenshot in dark mode?
A: The keyboard shortcuts for taking a screenshot work the same way in dark mode. However, the screenshots will be in inverted colors. To change this, go to “System Preferences > Accessibility > Display” and check “Invert colors.”
Q: How do I edit or annotate a screenshot on a MacBook?
A: The Preview application offers basic editing tools, such as crop, resize, and add text. To annotate a screenshot, use the Markup tool in the Preview application. Alternatively, you can use third-party software like Skitch or Snagit to add more advanced editing features.
Expert Insights
We reached out to experts who use MacBooks for work or creative projects, and asked them to share their favorite tips and tricks for taking screenshots on their devices. Here are their insights:
Expert #1: Michael, Graphic Designer
“I always use the ‘Command + Shift + 4’ keyboard shortcut when taking screenshots for my graphic design projects. It’s a quick and easy way to capture a specific area, and I don’t have to worry about additional software taking up disk space.”
Expert #2: Sarah, Writer
“I use a third-party software called Skitch to annotate my screenshots. It has a library of icons and shapes that I can use to add more life to my images.”
Expert #3: John, Online Instructor
“I recommend using the Grab application to take screenshots of application tutorials. It’s much easier to locate the specific area you want to capture, and it saves me a lot of time when editing the screenshots.”
Conclusion
Now you know multiple methods to take a screenshot on MacBook, including keyboard shortcuts, the Grab application, and third-party software. Try out different methods and see which one works best for you.