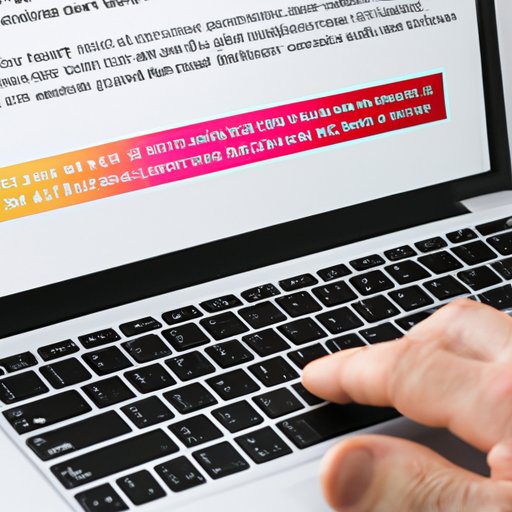Introduction
Have you ever needed to take a screenshot on your laptop but didn’t know how? It can be frustrating to waste time searching for a solution. Fortunately, in this article, we will take you through the several different methods for taking screenshots on your laptop, covering everything from basic keyboard shortcuts and built-in screenshot tools to third-party software and mobile devices.
Basic Keyboard Shortcuts
One of the most convenient ways to take a screenshot is by using keyboard shortcuts. By pressing a combination of keys on your keyboard, you can save an image of your screen to your device without installing any additional software.
The most commonly used keyboard shortcuts for taking screenshots are:
- Windows: “Win + Print Screen” or “Alt + Print Screen”
- MacOS: “Shift + Command + 3” or “Shift + Command + 4”
The first Windows shortcut will take a screenshot of your entire screen and automatically save it to your device. The second will capture the active window on your screen and save it to your clipboard, allowing you to paste it into another application.
The first MacOS shortcut will take a screenshot of your entire screen and save it to your desktop. The second will allow you to choose a specific area of your screen to capture, and once selected, will save it to your desktop as well.
Built-in Screenshot Tools on Windows and MacOS
For those who don’t want to memorize keyboard shortcuts or need more customization options, both Windows and MacOS have built-in screenshot tools.
To access the tool on Windows, simply search for Snipping Tool in the start menu. On MacOS, search for the Screenshot app in Launchpad.
Both tools allow you to choose a specific area of your screen to capture, edit the image, and save it to your device. The main difference between the two is that on MacOS, you can also choose to take a screenshot of a specific window or menu without having to crop it after the fact.
Third-Party Software
If you need more features than those provided by the built-in screenshot tools, there are many third-party software options available. These tools can offer additional customization options, including annotations, resizing, and cropping.
Some popular third-party software options include:
- Snagit
- Lightshot
- Greenshot
After downloading and installing the software of your choice, you can launch it and begin taking screenshots with its features.
Screen Recorders
In addition to screenshots, you may also need to record video footage of your screen. This is where screen recording software comes in handy.
Popular screen recorder software options include:
- Camtasia
- Bandicam
- OBS Studio
To take a screenshot with these tools, you simply need to start a recording and pause it at the desired moment, then save the frame as an image file.
Mobile Devices
Lastly, if you’re using a smartphone or tablet, taking a screenshot is just as simple as on a laptop. Simply hold down the home and power buttons (on iOS devices) or the power and volume down buttons (on Android devices) simultaneously to capture an image of your screen.
The method for taking a screenshot may differ depending on your device, but it is usually easy to access from the settings or by searching online.
It’s worth noting, however, that taking screenshots on a mobile device is often less customizable than on a laptop. You may not be able to add annotations or adjust the size and shape of the image before saving it to your device.
Conclusion
There are several different methods available for taking screenshots on your laptop. From basic keyboard shortcuts to built-in tools, third-party software, screen recorders, and mobile devices, each approach has its own advantages and disadvantages. The best way to determine which method is right for you is to try them out and see which one works best for your specific needs.
Taking screenshots can be an important feature for work or personal use, so don’t hesitate to experiment with different methods and find the one that works for you.