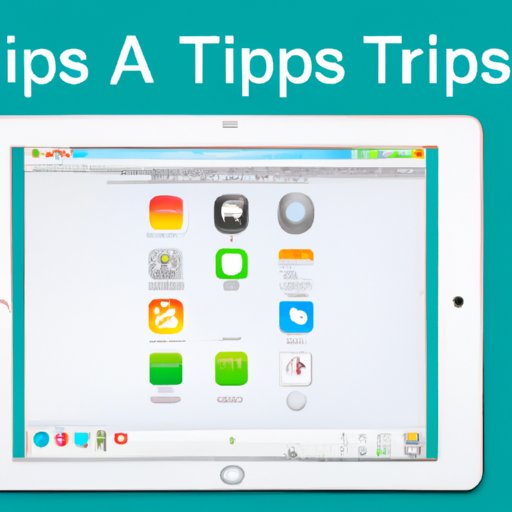I. Introduction
If you’re an iPad user, you know how useful it can be to take screenshots of what’s on your screen. Maybe you want to capture an image from a website, or save an email conversation for later reference. However, taking a screenshot on an iPad isn’t as straightforward as it is on a traditional computer. That’s why this article will guide you through the process of taking a screenshot on an iPad with step-by-step instructions. We’ll also provide some tips and tricks for using the screenshot feature, as well as app recommendations and common mistakes to avoid.
II. How to take a screenshot on an iPad
The most common way to take a screenshot on an iPad is by using button combinations.
1. Press the Power button and the Home button (the round button below the screen) at the same time.
2. You’ll see a brief flash on the screen, and you’ll hear a camera shutter sound.
3. The screenshot will be saved to your Camera Roll in the Photos app.
Another method for taking a screenshot is by using Assistive Touch.
1. Go to Settings > General > Accessibility > Assistive Touch, and turn on the feature.
2. Tap the white dot that appears on your screen to open the Assistive Touch menu.
3. Tap Device > More > Screenshot.
4. The same flash and shutter sound will indicate the screenshot has been taken and saved to your Camera Roll.
Comparing the two methods, using button combinations is usually faster and more convenient. However, Assistive Touch is useful if your iPad’s hardware buttons aren’t functioning correctly.
III. Tips and tricks for using the screenshot feature on an iPad
Now that you know how to take a screenshot, let’s explore some of the features that can enhance your screenshot-taking experience.
Using the Markup tool:
1. Open the screenshot in the Photos app.
2. Tap the Edit button in the top right corner.
3. Tap the three dots in a circle icon (the Markup tool).
4. You can now draw on the screenshot with your finger or an Apple Pencil, add text, or even magnify certain parts of the image.
Using the screenshot thumbnail:
1. After taking a screenshot, a small thumbnail will appear in the bottom left corner of the screen. Tap it to open the screenshot in the Photos app.
2. From here, you can share the screenshot, delete it, or use the Markup tool.
Using the screenshot shortcut:
1. On an iPad running iOS11 or later, you can add a screenshot shortcut to your Control Center.
2. Go to Settings > Control Center > Customize Controls, and add the Screenshot option.
3. Now, you can take a screenshot by swiping up from the bottom of the screen to open Control Center, and tapping the Screenshot icon.
IV. Editing and sharing screenshots on an iPad
Once you’ve taken a screenshot, you might want to make some edits before sharing it with others. The Photos app has a built-in Markup tool that lets you add annotations, text, and other effects to your screenshots.
To edit a screenshot:
1. Open the screenshot in the Photos app.
2. Tap the Edit button in the top right corner.
3. Use the editing tools to make changes to the screenshot.
4. Tap Done when you’re finished.
When you’re ready to share your screenshot, there are a few ways to do it:
1. AirDrop: If the person you want to share the screenshot with is nearby and has AirDrop turned on, you can use AirDrop to send the screenshot directly to their device.
2. Email: You can attach the screenshot to an email and send it that way.
3. Social media: You can share the screenshot on social media sites like Facebook and Twitter.

V. Comparing different ways to take screenshots on an iPad
Button combinations and Assistive Touch each have their pros and cons.
Button combinations are quick and easy, but might be difficult for some people to perform (especially if you’re using an iPad with a larger screen). Assistive Touch is more accessible, but it takes longer to complete the screenshot-taking process.
VI. App recommendations for taking and organizing screenshots on an iPad
If you take a lot of screenshots, you might want to consider using an app that can help you keep track of them all. Here are some app recommendations:
Screenshot editing apps:
– Skitch by Evernote lets you add annotations, shapes, and text to your screenshots.
– CloudApp lets you add blur effects and highlights to your screenshots, as well as create GIFs and videos.
Screenshot organization apps:
– Picsew automatically organizes your screenshots into categories like “Long Screenshot” and “Web Screenshot.”
– CleanShot organizes your screenshots by date and time, and lets you favorite certain screenshots for easy access later.
VII. Common mistakes to avoid when taking screenshots on an iPad
Here are some common issues that people encounter when taking screenshots on an iPad:
– Accidentally pressing the wrong button combination (this can be especially frustrating if you’re trying to take multiple screenshots in a row).
– Running out of storage space on your iPad (remember that screenshots can take up a lot of storage, especially if you take a lot of them).
VIII. Uses for screenshots on an iPad beyond just capturing an image
While taking screenshots is a handy way to save images and information, there are other creative ways to use the feature as well. Here are some ideas:
– Use screenshots to remember important information, like flight confirmation numbers or restaurant reservations.
– Use screenshots to quickly save recipes instead of printing them out.
– Use screenshots to share information with others (for example, screenshots of directions or maps).
IX. Conclusion
In this article, we’ve explored how to take a screenshot on an iPad using both button combinations and Assistive Touch. We’ve also provided some tips and tricks for using the screenshot feature, as well as app recommendations and common mistakes to avoid. Whether you’re new to the iPad or a seasoned pro, we hope this article has been helpful in unlocking the full potential of your device.