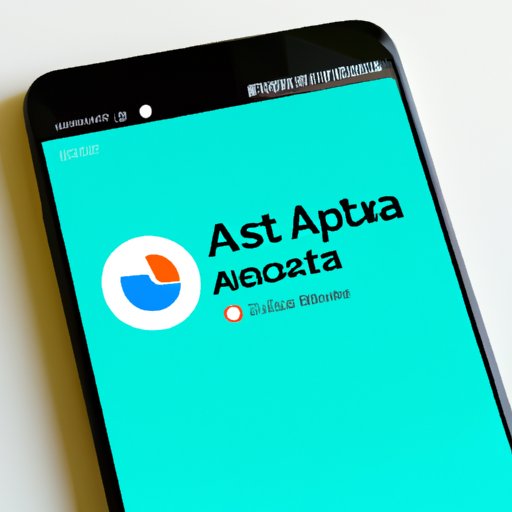Introduction
Have you ever come across a picture or a piece of information on your Android device that you wanted to save for future reference? Perhaps you found an important email or a funny meme and wanted to share it with your friends or store it for later viewing. Whatever the reason may be, knowing how to take a screenshot on your Android device can make your life a lot easier.
In this article, we will provide you with a step-by-step guide on how to take a screenshot on your Android device. We will also explore alternative methods and third-party apps that can help make this process easier. Additionally, we will troubleshoot common problems you may face while taking a screenshot on your Android device.
Step-by-Step Guide
Before diving into the nitty-gritty of taking a screenshot on an Android device, let’s briefly explore what it means. A screenshot is a picture or an image of what is currently displayed on your device’s screen. It captures everything, including images, text, and video frames. Now, let’s get started:
Using Hardware Buttons
1. Navigate to the screen you want to capture.
2. Press and hold the Volume Down button and the Power button simultaneously.
3. Hold them down for a few seconds until the screen flashes, and you hear a camera shutter sound.
4. The screenshot will be saved to your device’s default photo gallery under the folder named “Screenshots.”
Using Google Assistant
1. Navigate to the screen you want to capture.
2. Launch the Google Assistant on your device by saying “Okay Google” or by holding down the Home button.
3. Then say “Take a screenshot,” and Google Assistant will immediately capture the screen, and a preview will appear on the bottom left corner of your screen.
4. You can choose to share, edit, or delete the screenshot from the preview.
Using Third-party Apps
1. Go to the Google Play Store and search for a third-party app that can help you take screenshots, such as “Screenshot Easy” or “Super Screenshot.”
2. Install the app and launch it on your device.
3. Follow the on-screen instructions, which may vary depending on the app you choose. However, most will typically involve opening the app and clicking a button to take a screenshot.
Visual Aids to Make it Easier to Follow
We understand that following written instructions can sometimes be challenging, so we have included some visual aids to make it even easier. See below for screenshots of the different ways to take a screenshot on your Android device.
![]()
Using Hardware Buttons

Using Google Assistant
Using Third-party Apps
Video Tutorial
If you are more of a visual learner, check out our video tutorial on how to take a screenshot on your Android device. We have captured each step in the video with on-screen annotations. Additionally, we have narrated each step for clear understanding.
Use of a Screenshot App
While the methods we have discussed so far are sufficient for most users, you may prefer to use third-party screenshot apps. These apps can offer additional features and benefits such as editing capabilities and better accessibility settings. Here are some of the most popular screenshot apps available on Google Play Store.
1. Screenshot Easy
– Offers features such as image editing, automatic scrolling, and customizable overlay buttons.
– Provides an in-built image viewer and the ability to share screenshots across various platforms.
2. Super Screenshot
– Allows for a long screenshot where the screen is scrolled automatically and stitched together seamlessly.
– Provides an in-built image editor and the ability to share to social media platforms.
3. Screen Master
– Offers features such as HD screenshots, image editing, and customized image quality.
– Provides an in-built image viewer and the ability to share screenshots via email or social media.
Alternative Methods
If you faced difficulty using any of the methods discussed above, don’t worry. There are alternative methods that you can consider to take a screenshot on your Android device. Let’s explore them below.
Using Google Assistant for Taking a Screenshot
1. Launch the Google Assistant by saying “Okay Google” or by holding down the Home button.
2. Say “open screenshot,” and the Google Assistant will show you a button to capture a screenshot.
3. Tap the button, and your screenshot will be captured and saved in your device’s photo gallery.
Third-party Apps and their Usage
If you encounter issues with using the built-in screenshot options, you can also try using a third-party app. As we have discussed earlier, there are many screenshot apps available in Google Play Store.
Troubleshooting
While taking screenshots may seem like a simple process, it can sometimes pose challenges for users. Here are some of the most common problems you may face while taking a screenshot and how to fix them.
1. Device buttons not functioning
– Check if the buttons are damaged or not working correctly. If yes, take your device to a service center.
– Try restarting your device. This can help fix software issues that might be causing the buttons to malfunction.
2. Insufficient storage space
– Free up some space by deleting unnecessary files and clearing your cache.
– Move some files to Cloud storage or an external storage device.
Conclusion
In conclusion, taking a screenshot on your Android device is an easy way to capture and store important information conveniently. By following the step-by-step guide that we discussed, you can master the skill of taking screenshots effortlessly. In addition, we have provided alternative methods and troubleshooting tips to help you resolve any issues you may encounter.
We recommend trying out different methods to find what works best for you and exploring some of the third-party apps available.