I. Introduction
Knowing how to take a screenshot is a basic but essential skill for anyone who works with computers. Whether you’re a student, a blogger, a developer, or a marketer, you’ll likely need to capture and share screenshots at some point. Screenshots can help you illustrate an idea, record an error message, preserve a moment, or provide a visual reference. In this article, we’ll guide you through different ways to take screenshots on your computer, mobile device, or tablet.
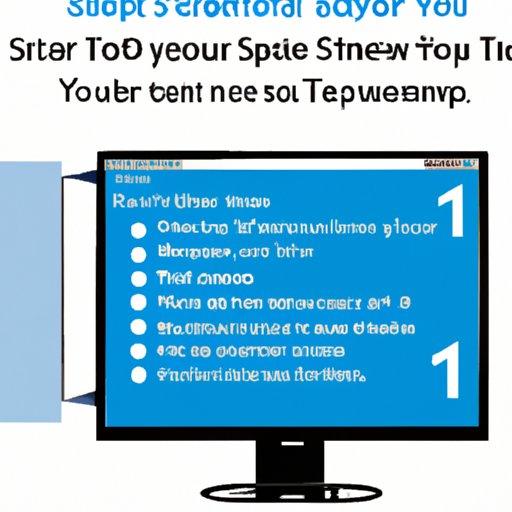
II. 7 simple steps to take a screenshot on your computer
Here are seven easy steps to take a screenshot on your computer:
- Decide what part of the screen you want to capture.
- Press the PrtScn (Print Screen) key on your keyboard. If you want to capture a specific area, press Windows logo key + Shift + S (Windows 10), or Command + Shift + 5 (macOS).
- Open an image editor or word processor, such as Microsoft Word, Paint, or Photoshop.
- Press Ctrl + V or right-click and select Paste to paste the screenshot into the document.
- Save the document or image as a PNG, JPEG, or another file format.
- Share the file via email, chat, or cloud storage.
- Done!
For Mac users, you can also use the Grab app to take a screenshot with more options, such as timed screenshots or a cursor selection.
III. Easy ways to screenshot on Windows or Mac
Windows and Mac have built-in screenshot tools that you can access with a keyboard shortcut or via the Start menu. On Windows 10, you can use the Snip & Sketch app to take screenshots of a window, a free-form area, or the full screen, and annotate the screenshot with a pen, a highlighter, or a crop tool. On a Mac, you can use the Screenshot app to take screenshots of a whole screen, a selected window, or a portion of the screen. You can also choose to save the screenshot to the desktop, clipboard, or another folder. In addition, there are third-party screenshot tools such as Lightshot or Snagit that offer more features, such as editing tools, cloud backup, or hotkeys.
IV. Powerful screenshot tools you didn’t know about
If you need more advanced screenshot features, there are some third-party tools you might want to explore. For instance, ShareX is a free and open-source screenshot and screen recording tool that allows you to capture and edit screenshots, upload them to various hosting services, and customize the after-capture workflow with macros or scripts. Another useful tool is Greenshot, which offers similar features as ShareX but with a more user-friendly interface. It also supports customizing the screenshot hotkey, adding shapes, arrows, or captions to the screenshot, and exporting it to different file formats.
V. Capture your screen like a pro with these tips
Some screenshots can be tricky to capture, such as a long web page or a video. Here are a few tips that can make it easier:
- To capture a scrolling screenshot of a webpage, use a browser extension such as Full Page Screen Capture (Chrome), FireShot (Firefox), or Nimbus (any browser).
- To take a screenshot of a specific area, hold down Shift+Cmd+4 (Mac), or Ctrl+Shift+S (Windows 10) and drag the cursor over the desired area.
- To capture a video or a GIF, use a screen recording tool such as Loom, Screencastify, or OBS Studio. You can also use these tools to record your voice or webcam while you capture the screen.
VI. How to take a screenshot on your mobile device
If you want to take a screenshot on your mobile device, the process differs slightly depending on the operating system and the device. Here are some general instructions:
- On an iPhone, press the Home + Side buttons simultaneously.
- On a Samsung Galaxy, press the Power + Volume Down buttons simultaneously.
- On an Android device, press the Power + Volume Down buttons simultaneously, or use the built-in screenshot icon for newer models.
- On an iPad, press the Home + Top buttons simultaneously.
You can also use third-party screenshot apps such as Shapical X, Snapseed, or InstaSize to take screenshots and edit them on the fly.
VII. Customize your screenshots with annotations and editing tools
If you want to add some annotations, text, or effects to your screenshot, you can use some simple editing tools such as Paint, Preview, or Photos on Windows or Mac. Alternatively, you can use some online or offline tools such as Canva, Snappa, or Pixlr Editor to add some style to your screenshot. These tools offer a wide variety of templates, fonts, icons, and graphics that you can use to create a engaging screenshot or promote your brand.
VIII. Simplify your workflow with keyboard shortcuts for screenshots
If you take a lot of screenshots or screen recordings, you may find it useful to memorize some keyboard shortcuts to speed up your workflow. Here are some useful shortcuts to remember:
- Windows: Print Screen (PrtScn), Windows + Shift + S
- Mac: Command + Shift + 4, Command + Shift + 5
- Linux: Print Screen, Shift + Print Screen, Ctrl + Print Screen
- General: Alt + Print Screen (capture active window only), Windows + Alt + Print Screen (capture the current window and copy it to the clipboard)
IX. Conclusion
Congratulations! You’ve learned how to take a screenshot on your computer, mobile device, or tablet. Now you can capture and share the most interesting or memorable moments of your digital life. Remember to practice these skills and experiment with different tools and techniques to find what works best for you. By mastering this fundamental skill, you’ll be more productive, efficient, and creative in your work.
