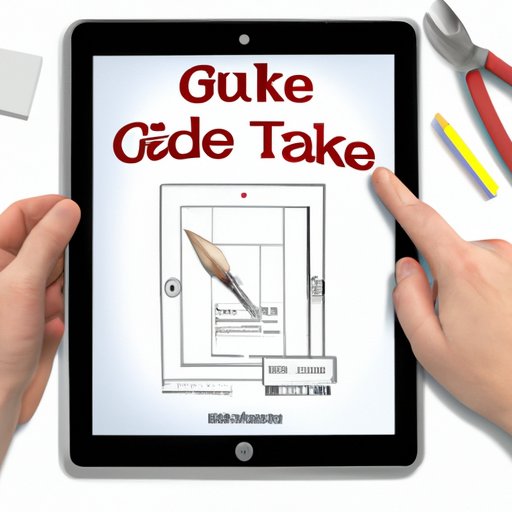I. Introduction
For many iPad users, taking screenshots can be a convenient feature for various needs. Whether for work or personal use, they love to capture things to show for later or even share with friends and family. In this article, we will provide a comprehensive guide on how to take a screenshot with your iPad, along with five reasons why it is a game-changer, the top 5 tools to make your iPad screenshot stand out, troubleshooting tips, and five creative uses for your iPad screenshots.
II. A Step-by-Step Guide on Taking a Screenshot with Your iPad
To take a screenshot with your iPad, you need to follow these simple steps:
- Locate either the home button or the on/off button on your iPad.
- At the same time, press and hold the home button and the on/off button.
- You will hear a shutter click sound, and the screen will quickly dim and brighten again, signaling that the screenshot has been taken successfully.
- You can view the image in your iPad camera roll, under the “Screenshots” folder.
It is important to note that the process of taking a screenshot on an iPad may vary, depending on the version of iOS you are currently using. If your iPad is running iOS 11 or higher, you can alternatively use the new and innovative “Markup” feature, which allows you to add annotations and drawings onto your screenshot. Simply tap on the image preview that appears on the lower-left corner of the screen once the screenshot is taken, and then tap “Markup.” From there, you can add text, shapes, and drawings to your screenshot.
III. Five Reasons Why Taking Screenshots with Your iPad is a Game-Changer
Here are five reasons why taking screenshots with your iPad is a game-changer:
- For work and education:
- For communication:
- For social media:
- For gaming:
- For better organization:
Screenshots can help you capture important notes or relevant information that you can refer back to later, especially during presentations and lectures.
Taking screenshots on your iPad can help you explain a process quickly and clearly to someone without having to send them a long and detailed text email.
You can capture moments on social media with ease and share them with your family, friends, or followers.
If you are an avid gamer, you can take screenshots of your favorite game moments and share them with your fellow players.
Screenshots can be useful for organizing your work, such as receipts, travel documents, and budgeting. With a quick tap, you can capture and keep track of important information.
IV. Top 5 Tools to Make Your iPad Screenshot Stand Out
There are some different tools available to help you enhance your iPad screenshots and add creative elements to make them more expressive. Below are five of the best:
- Cropping:
- Markup:
- Editing tools:
- Third-party editing apps:
- Share directly:
You can crop your screenshots to emphasize specific areas of your image. The crop icon is located in the bottom right corner of the screen preview.
The “Markup” tool will allow you to add text, drawings, and graphic elements to your screenshot. You can access it by tapping on the image preview that appears on the lower-left corner of the screen once the screenshot is taken.
You can edit your screenshots with various editing tools available on the Photos app, such as rotate, filters, or adjust exposure.
You can use third-party editing apps such as Snapseed or Adobe Lightroom to further enhance and manipulate your screenshots.
You can share your screenshots directly from the iPad, through various platforms such as email, text messaging, Airdrop, or social media.
V. Troubleshooting: The Dos and Don’ts of iPad Screenshot-Taking
There are a few common issues people encounter when taking screenshots with their iPads. Here are some troubleshooting tips for you:
- Make sure that your iPad has enough memory. If it doesn’t, try deleting unnecessary files or apps before taking a screenshot.
- Ensure that your iPad is running on the latest version of iOS.
- If you find your iPad isn’t taking screenshots, try restarting your device.
- Make sure that the Volume Up button on the side of your iPad’s Home button isn’t accidentally pressed when you’re holding down the Sleep/Wake button.
VI. 5 Creative Uses for Your iPad Screen shots
Aside from the five reasons why screenshots are a game-changer, below are five more creative ways you can use your iPad screenshots:
- As inspiration:
- For record-keeping:
- To personalize your iPad:
- For teaching:
- For planning:
You can capture images or photos to use as inspiration for your mood board, wallpaper, or creative projects.
You can use screenshots as a mini filing system to organize and keep vital information in one place.
Screenshots can be used to create personalized iPad covers, backgrounds, and even lock screens.
You can use screenshots to help teach someone how to perform a task on an app or webpage.
Use screenshots to create a storyboard or itinerary for your upcoming trip or event.
VII. Conclusion
Taking screenshots on an iPad can significantly enhance daily life in many different ways. Whether for work or personal use, the convenience and efficiency of the process have revolutionized the way we document and communicate. With the step-by-step guide, tips, and tools, and creative ideas shared in this article, we hope that you will take full advantage of your iPad’s screenshot capabilities and improve your daily routine.