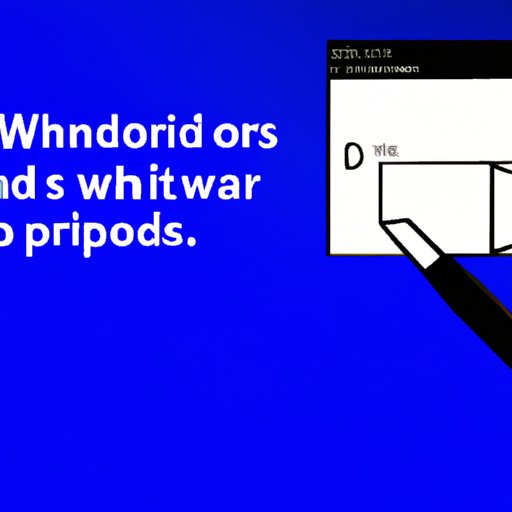Introduction
Have you ever found yourself in a situation where you needed to capture an image from your computer screen? Whether it be for work, school, or personal use, knowing how to take a screenshot on Windows 10 can be incredibly useful. A screenshot is simply a picture of what is currently displayed on your computer screen. This article will provide you with a step-by-step guide on how to take a screenshot on Windows 10, as well as other helpful tips and tricks.
Step-by-step Guide
The simplest way to take a screenshot on Windows 10 is to use the Windows key + Print Screen key on your keyboard. Follow these steps:
- Press the Windows key and the Print Screen key simultaneously
- The screen will briefly darken to indicate that the screenshot has been taken
- The screenshot will be saved to your computer in the “Pictures” folder, under a subfolder called “Screenshots”
If you only wish to capture a specific part of the screen, you can use the “Snipping Tool”. Follow these steps:
- Search for “Snipping Tool” in the search bar on your taskbar and open the program
- Select the “New” button
- Use your cursor to select the area of the screen that you wish to capture
- The screenshot will open in the “Snipping Tool” program, where you can save it or make further edits if desired
It’s that simple! If you are struggling to find the Print Screen key on your keyboard, you may need to hold down the “Fn” key while pressing “F11”.
Video Tutorial
If you are a visual learner, you may find it helpful to watch a video tutorial on how to take a screenshot on Windows 10. Here is a comprehensive video guide to assist you:
Specialized Software Review
While the default screenshot tools are usually sufficient for most users, there are some specialized software options available that may better suit your needs. Here are some of the best software solutions for taking screenshots on Windows 10:
- Snagit: This software offers more advanced features and editing options, making it a favorite among professionals. However, it does come at a cost.
- Gadwin PrintScreen: This program is free and offers easy customization options for taking screenshots.
- Lightshot: Another free option, Lightshot is a lightweight tool that allows you to capture screenshots and easily share them with others.
Ultimately, the software you choose will depend on your personal preferences and needs.
Tips and Tricks
Now that you know how to take a screenshot, here are some tips and tricks to help create high-quality screenshots:
- Use the “Snipping Tool” to take screenshots of specific areas rather than capturing the entire screen
- Change the default file format to PNG or GIF for higher quality images
- When taking screenshots of webpages, try using a browser extension such as “Awesome Screenshot” for more customization options
- Learn keyboard shortcuts for more efficient use
Use Cases
The possibilities for using screenshots are endless! Here are some scenarios where taking a screenshot can be especially helpful:
- Troubleshooting technical issues with your computer or software
- Capturing an image to use in a presentation or document
- Sharing a particular piece of information with others
- Creating instructional content or tutorials
Compatibility
Windows 10 offers several methods for taking screenshots, each of which may be best suited for different types of content:
- Full-screen screenshots using the Windows key + Print Screen key: best for capturing the entire screen
- Window screenshots using Alt + Print Screen key: best for capturing a specific window or program
- “Snipping Tool” screenshots: best for capturing a specific area or shape on the screen
Conclusion
By now, you should have a good understanding of how to take a screenshot on Windows 10. Remember to explore different methods to identify which option works best for you. Whether you are using your computer for work or personal use, knowing how to capture screenshots can be incredibly helpful in a variety of situations.