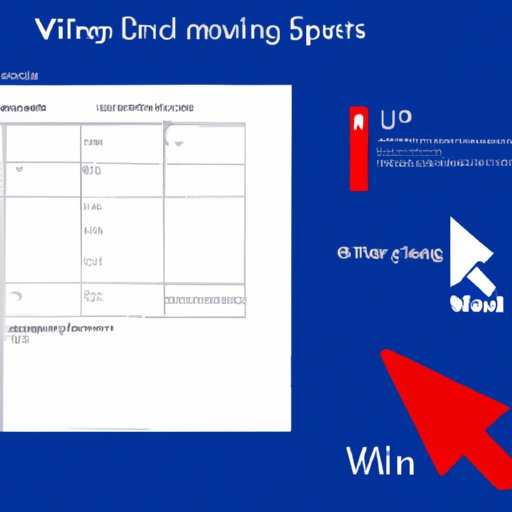I. Introduction
Have you ever wanted to capture a moment on your screen but didn’t know how? Whether you’re trying to save an image, share your progress with your boss, or collaborate with remote teams, knowing how to take a screenshot is essential. However, with the new Windows 11 release, you may be wondering how to take a screenshot. Don’t worry; this complete guide will explain the different methods available and provide step-by-step instructions to help you master the art of taking screenshots on Windows 11.
II. Step-by-step guide
There are different ways to take a screenshot on Windows 11. In this section, we’ll explain the traditional print screen key method, the Snipping Tool method, and the new screen snip option in the action center. For each method, we’ll provide detailed step-by-step instructions and screenshots to guide you through the process.
A. Traditional print screen key method
The traditional print screen key method is the simplest way to take a screenshot on Windows 11. Here’s how to do it:
- Locate the “Print Screen” key on your keyboard.
- Press the “Print Screen” key.
- Open a new Microsoft Paint file, and click “Paste.” Alternatively, you can use any other image editing software.
- Save the file by selecting “Save As,” choosing your preferred format, and giving it a name.




B. Snipping tool method
The Snipping Tool is a built-in application that allows you to take screenshots of specific areas on your screen. Here’s how to do it:
- Open the Snipping Tool application.

- Click on “New” to get started.

- Drag your cursor to outline the area you want to capture.

- Once you’ve outlined the area, your snip will appear in the Snipping Tool window.

- Save the file by selecting “Save As,” choosing your preferred format, and giving it a name.

C. New screen snip option in the action center
The new screen snip option in the action center is the fastest and most convenient way to take a screenshot on Windows 11. Here’s how to do it:
- Click on the action center icon on the taskbar.

- Click on the “Screen snip” option.

- Select the area you want to capture.

- Your snip will appear as a notification.

- Click on the notification to open and save the file.

III. Video tutorial
In addition to the step-by-step guide above, we’ve also created a video tutorial to help you visualize how to take a screenshot on Windows 11. The video tutorial covers all the methods mentioned above and provides additional tips and tricks to help you increase your productivity.
A. Explanation of the video tutorial
The video tutorial is a comprehensive guide that covers different ways to take a screenshot on Windows 11.
B. Link to the video tutorial
You can watch the video tutorial here.
C. Benefits of visual aid for the viewer
Visual aids, like the video tutorial, can help you understand and retain information quickly. They allow you to see exactly what you need to do and provide an opportunity for you to follow along step by step.
IV. Infographic
We’ve created an infographic to help you visualize the different tools and methods available to take a screenshot on Windows 11. The infographic also highlights the added benefits of each method.
A. Overview of the infographic
The infographic is a visual representation of the different tools and methods available to take a screenshot on Windows 11. It also includes added benefits of each method, making it easier to choose which method to use.
B. Displaying different tools and methods available
The infographic is designed to show the different tools and methods available, making it easier for you to decide which method to use based on your needs.
C. Added benefits of each method
Each method has its own set of added benefits. The infographic highlights these benefits, making it easier for you to determine which method to use for specific purposes.
V. Comparison to older Windows versions
Windows 11 introduces new tools and methods to take a screenshot, but how does it compare to older Windows versions? In this section, we’ll explain the comparison and the benefits of the new tools over older Windows versions.
A. Explanation of the comparison
Windows 11 introduces the new screen snip option in the action center, which is not available on older Windows versions. This new option is faster and more convenient than using the Snipping Tool or Print Screen key method.
B. Efficiency and ease of use of the new tools
The new tools in Windows 11 are designed to be more efficient and easier to use than the methods available in older Windows versions. The screen snip option in the action center, for example, allows you to take a screenshot with just a few clicks, making it the most convenient method available.
C. Benefits over older Windows versions
The benefits of the new tools in Windows 11 include increased speed, convenience, and ease of use. These benefits make taking a screenshot on Windows 11 a much smoother process than on older Windows versions.
VI. Emphasizing productivity
Efficiency and productivity are crucial in today’s fast-paced world. In this section, we’ll explain how to increase your productivity when taking a screenshot on Windows 11.
A. Explanation on productivity
Productivity is the measure of how much you can accomplish in a set amount of time. When taking a screenshot, productivity can be increased by using keybinds, shortcuts, and adjusting the taskbar for efficiency.
B. Utilizing keybinds and shortcuts
Keybinds and shortcuts can help you take a screenshot more quickly and efficiently. For example, using the Windows key + Print Screen key takes a screenshot and automatically saves it to your pictures folder.
C. Adjustments to the taskbar for efficiency
Adjusting the taskbar for efficiency can help you take a screenshot more quickly by placing the Snipping Tool or Screen snip option on the taskbar for quick access.
VII. Examples of use
Real-world examples can help you understand how taking a screenshot can be applied in different situations. In this section, we’ll provide some examples.
A. Explanation of real-world examples
Real-world examples include sharing progress information with managers, collaborating with remote teams, and troubleshooting by sharing a screenshot with tech support.
B. Sharing progress information with managers
Sharing a screenshot with your manager can help them understand the progress you’ve made on a project quickly.
C. Collaborating with remote teams
Taking a screenshot and sharing it with remote team members can help them understand the issue you’re dealing with, making it easier to collaborate and find a solution.
VIII. User-driven
Finally, we understand that you may have unique questions or problems when taking a screenshot. In this section, we’ll provide troubleshooting guides to help you solve any issues you may encounter.
A. Explanation of user-driven topic
A user-driven topic is one that addresses the specific needs of the user, providing solutions to their unique problems.
B. User questions and problems
If you have any questions or problems when taking a screenshot on Windows 11, we’ve got you covered. Our troubleshooting guides can help you solve any issues you may encounter.
C. Troubleshooting guides to solve those problems
Troubleshooting guides include solutions to issues like the black screen when taking a screenshot, the wrong area being captured, or the Snipping Tool not working.
IX. Conclusion
Taking a screenshot on Windows 11 is essential for different purposes, and there are different methods available to help you achieve it. From the traditional Print Screen key method to the new screen snip option in the action center, each method has its own benefits. The video tutorial, infographic, and real-world examples can help you increase your productivity and understand how to take a screenshot better. Lastly, we encourage you to try each method and figure out which one works best for you.
Now you’re ready to take a screenshot on Windows 11.