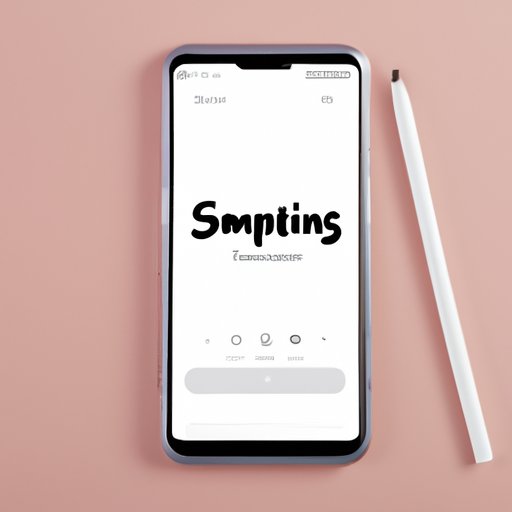Introduction
Screenshots are a useful way to capture a moment on your Samsung device. Whether you want to save a funny meme, capture an important message, or show off a high score, knowing how to take a screenshot can be a lifesaver. In this article, we’ll explore several methods for taking a screenshot on a Samsung device so that you can choose the one that works best for you.
Method #1: Built-In Method
The built-in method is the easiest and quickest way to take a screenshot on your Samsung device. Here’s how to do it:
- Locate the content you want to capture on your screen.
- Press and hold the Power button and Volume Down button simultaneously for a few seconds until you hear a shutter sound and see an animated image.
- Your screenshot will be saved, and you can access it by going to your device’s gallery and opening the “Screenshots” album.
It is noteworthy that some Samsung models, such as the Galaxy S21, may require you to adjust the screenshot gesture feature settings by going to Settings > Advanced Features > Motions and Gestures > Palm swipe to capture. When activated, you can swipe your hand across the screen to take a screenshot.
Method #2: Using a Third-Party App
Although Samsung has a built-in screenshot function, some users may want extra functionalities such as advanced editing tools or annotation functionalities to achieve more for their screenshots. If that’s the case, you can explore a third-party screenshot app. Here are some recommended third-party apps to consider:
- Super Screenshot
- CleanShot
- Screen Master
Once you’ve downloaded and installed the app of your choice, you can follow these steps to take a screenshot:
- Launch your preferred third-party app.
- Tap the camera icon or similar symbol indicating “Screenshot”.
- You can now annotate (if applicable) or edit your captured screenshot from within the third-party app.
- Save your screenshot by either sharing, storing in your device gallery, or sending through another app such as Whatsapp.
While using a third-party app for screenshotting gives you some added abilities and features, it is essential to recognize that not all apps are secure, and you’re entrusting them with access to your phone’s crucial data. Therefore, ensure that you source for reliable, credible apps and read reviews from other users before installing any app.
Method #3: Using Google Assistant
If you prefer a hands-free approach, you can use your device’s artificial intelligence (AI) to take a screenshot. Google Assistant is an AI-powered feature that comes pre-loaded on most Samsung devices. Here’s a simple way to take a screenshot using Google Assistant:
- Open Google Assistant by either long-pressing the Home button or saying “Hey Google”.
- Give it the command “OK Google, take a screenshot.”
- Google Assistant will capture the screen and provide you with a preview.
- You can now save, share or edit the screenshot.
Although Google Assistant is an innovative approach to taking a screenshot, it comes with some limitations. Not all Samsung devices have Google Assistant, and those that do usually require a robust internet connection for the process to work. Therefore, users in areas with low network connectivity or where Google Assistant isn’t available may find this feature unhelpful.
Method #4: Troubleshooting Common Issues
Occasionally, you may encounter some problems while taking a screenshot on your Samsung device. Here are some common issues and how to troubleshoot them:
- Device not capturing screenshots: If your device isn’t taking screenshots when you press the corresponding buttons, try clearing the cache partition or freeing up some space on your device.
- Poor quality screenshots: If your device captures low-quality screenshots or blurry screenshots, try holding down the Power and Volume Down buttons for more extended periods.
- Screenshot not saving: If your device doesn’t save screenshots even after taking them, check your device storage space or try restarting the device.
Conclusion
In conclusion, there are several ways to take a screenshot on a Samsung device, and you can choose the one that suits you best. The primary method of using the built-in screenshot function is the most accessible and frequently used approach. Third-party apps offer additional features for more editing and customization, while Google Assistant brings forth a hands-free option. With the knowledge from this article, you can now capture and save the moments that mean the most to you.