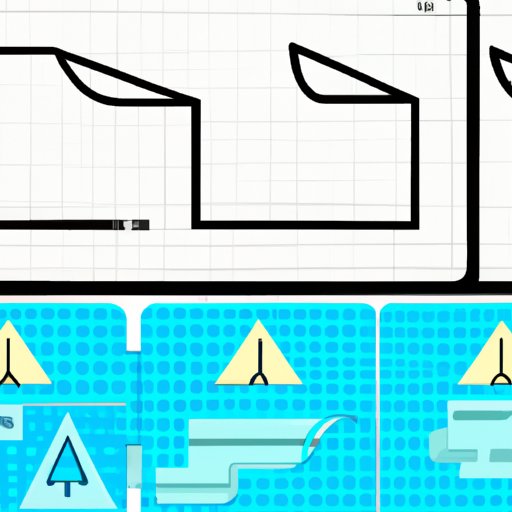I. Introduction
Have you ever needed to capture an image of your PC screen for work or personal use? Whether you’re creating a tutorial, troubleshooting an issue or just want to save a funny meme, knowing how to take a screenshot is an essential skill. In this article, we’ll explore different methods for taking screenshots on your PC, from using built-in tools to third-party apps. We’ll also provide tips and tricks to help you capture high-quality images and troubleshoot common issues. This guide is perfect for anyone who wants to master the art of screen capture.
II. Step-by-Step Guide: How to Take a Screenshot on Your PC
There are several ways to take a screenshot on your PC. In this section, we’ll cover three of the most common methods: using the Print Screen button, the Snipping Tool, and third-party apps.
B. Method 1: Using Print Screen
The Print Screen button is a standard feature on most PC keyboards and allows you to capture an image of your entire screen. Follow these simple steps:
- Press the Print Screen (PrtScn) button on your keyboard.
- Open an image editor such as Paint or Photoshop.
- Press Ctrl+V or right-click and select Paste to paste the screenshot into the image editor.
- Save your screenshot as a file.
To capture a screenshot of only a specific window, press Alt+Print Screen instead of Print Screen in step 1. This will capture only the active window.
C. Method 2: Using the Snipping Tool
The Snipping Tool is a built-in Windows app that allows you to capture specific areas of your screen. Follow these steps:
- Open the Snipping Tool by searching for it in the Start menu.
- Select New Snip and choose from one of the four options: Free-form Snip, Rectangular Snip, Window Snip, or Full-screen Snip.
- Select the area you want to capture by dragging your cursor.
- Save your snip as a file.
D. Method 3: Using third-party apps
Third-party apps offer more advanced features than built-in tools and may be more suitable for specific tasks such as recording videos or capturing scrolling web pages. Some popular options include Greenshot, Snagit, and Lightshot. Follow the instructions for your selected app to capture a screenshot.
III. Top 5 Screen Capture Tools for Your PC
Here are the top 5 screen capture tools for your PC:
B. Tool 1: Greenshot
Greenshot is a free, open-source app with features such as capturing scrolling web pages and editing screenshots in real-time. Pros: customizable keyboard shortcuts, user-friendly interface. Cons: limited editing options, occasional bugs.
C. Tool 2: Snagit
Snagit is a premium app with features such as video recording and automatic backup and sharing. Pros: advanced editing options, flexible capture modes. Cons: expensive, may have a learning curve for beginners.
D. Tool 3: Lightshot
Lightshot is a free, lightweight app with features such as uploading images to the cloud and sharing links with others. Pros: easy-to-use interface, instant sharing options. Cons: limited editing options, pop-up ads.
E. Tool 4: PicPick
PicPick is a free app with features such as a color picker and a ruler. Pros: various capture modes, multiple editing tools. Cons: outdated design, limited video recording options.
F. Tool 5: ShareX
ShareX is a free app with features such as keyboard shortcuts and customizable workflows. Pros: built-in image editor and uploader, web page capture. Cons: complex settings, some features may require technical expertise.
IV. Mastering the Art of Screen Capture: PC Keyboard Shortcuts
Keyboard shortcuts can save you time and improve your efficiency when taking screenshots. In this section, we’ll cover three keyboard shortcuts: the Windows key method, the Print Screen method, and the Alt+Print Screen method.
B. The Windows key method
Windows key + Print Screen captures a screenshot of your entire screen and saves it in the Screenshots folder in your Pictures directory.
Tips and tricks: To capture only the active window in the screenshot, use the Windows key + Shift + S shortcut instead, and then select the active window with your cursor.
C. The Print Screen method
Using the Print Screen (PrtScn) button on your keyboard captures an image of your entire screen. To capture a specific window, use Alt+Print Screen instead.
Tips and tricks: Pressing the Windows key + Print Screen takes a screenshot and saves it automatically to the Pictures\Screenshots folder. You can also use the Copy button on the Snipping Tool to copy the screenshot to your clipboard.
D. The Alt+Print Screen method
Alt+Print Screen captures only the active window and saves it to your clipboard.
Tips and tricks: This method is useful for capturing screenshots of dialog boxes, pop-up windows, or specific applications.
V. Beyond Print Screen: Advanced Screenshot Techniques for Your PC
Beyond basic screen capture methods, there are more advanced techniques that can enhance your productivity and creativity. In this section, we’ll cover three advanced techniques: the Snipping Tool method, the Paint 3D method, and the third-party app method.
B. The Snipping Tool method
Experiment with different snip types (Free-form, Rectangular, Window, or Full-screen) to capture specific areas of your screen in different ways and levels of precision.
Tips and tricks: Use the Save As option to choose from various file formats, including JPG, GIF, BMP, and PNG.
C. The Paint 3D method
Paint 3D is a built-in Windows app that allows you to create 3D models, but you can also use it to enhance your screenshots. Open Paint 3D and select the Canvas option. Press Ctrl+V to paste the screenshot into the canvas, and then use the 3D tools to add text, annotations, or objects to your image.
Tips and tricks: Use the Magic Select tool to cut out specific parts of your screenshot and add them to new backgrounds.
D. The third-party app method
Third-party apps offer various advanced features such as recording videos, creating GIFs, or resizing images. You can also automate repetitive tasks or integrate with other apps for workflow optimization.
Tips and tricks: Research different apps to find the ones that best fit your needs and budget.
VI. Troubleshooting Common Screenshot Issues on Your PC
Even with all the methods and techniques covered in this article, you may still encounter some issues while taking screenshots. Here are three common issues and their possible solutions:
B. Issue 1: The Print Screen button isn’t working.
Possible solutions to fix the problem:
- Check if the F Lock button is turned on.
- Restart your computer.
- Check for driver updates.
- Use the Snipping Tool instead.
Tips and tricks: If using a laptop, you may need to press the Fn key along with the Print Screen button to capture a screenshot.
C. Issue 2: The image quality is poor.
Possible solutions to fix the problem:
- Try increasing the resolution or DPI settings on your monitor.
- Use an image editor to adjust colors, contrast, or brightness.
- Use a third-party app with more editing options.
Tips and tricks: Before capturing a screenshot, make sure your screen is clean and free of smudges or fingerprints.
D. Issue 3: The screenshot is capturing the wrong area.
Possible solutions to fix the problem:
- Double-check the capture area before taking the screenshot.
- Use the Snipping Tool or another method to capture the exact area you want.
- Adjust the display settings on your monitor.
Tips and tricks: If taking multiple screenshots, rename the files to avoid confusion and keep your desktop organized.
VII. Conclusion
In conclusion, taking a screenshot on your PC doesn’t have to be a difficult or frustrating task. With the knowledge and techniques covered in this article, you can become a master of screen capture. Remember to experiment with different methods and tools to find the ones that best suit your needs, and don’t be afraid to troubleshoot any issues you may encounter. Apply these tips and tricks to enhance your productivity and creativity, and capture your virtual world with confidence!
Call to action: Take a screenshot using one of the methods discussed in this article and share it on social media with the hashtag #screenshotsuccess.