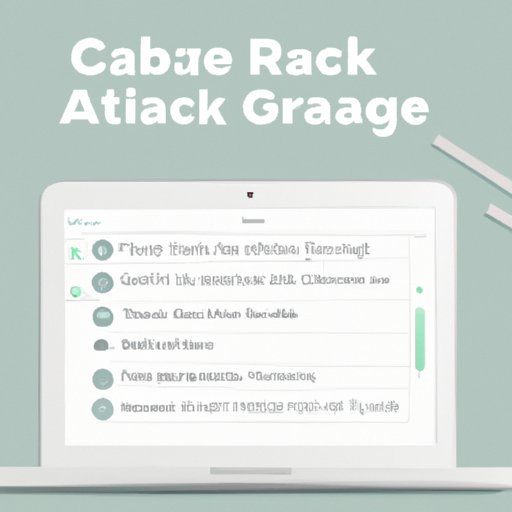Introduction
If you own a MacBook Air, taking screenshots is an essential skill that you’ll need to master, whether you’re working on a project, creating tutorials, or simply trying to capture a moment. The great news is that it’s easy to take screenshots on MacBook Air, and it doesn’t require any special skills or software. In this article, we’ll walk you through everything you need to know to take screenshots on your MacBook Air.
Step-by-Step Tutorial
The most basic method of taking screenshots on a MacBook Air is by using keyboard shortcuts. There are different ways to capture a screenshot, depending on your needs.
To capture the entire screen:
- Press Command (⌘) + Shift + 3
To capture a portion of the screen:
- Press Command (⌘) + Shift + 4
- Drag your cursor to select the area you want to capture
To capture a specific window:
- Press Command (⌘) + Shift + 4
- Press the Spacebar
- Hover your cursor over the window you want to capture
- Click to capture
If you’re not comfortable using keyboard shortcuts, you can use the Grab app for taking screenshots.
To take a screenshot using Grab:
- Open Grab (Applications > Utilities > Grab)
- Click on Capture on the menu bar
- Select the type of screenshot you want to take
- Click on the screen or window you want to capture
- Save your screenshot to your desired location
Another great method for taking screenshots is by using the Preview app.
To take a screenshot using Preview:
- Open Preview (Applications > Preview)
- Click on File > Take Screenshot
- Select the type of screenshot you want to take
- Click and drag your cursor on the screen to select the area you want to capture
- Save your screenshot to your desired location
Videos
We’ve created short video tutorials to help you master the art of taking screenshots on your MacBook Air. These videos break down the process into easy-to-follow segments so that you can quickly learn and apply the technique.
Check these out on our YouTube channel or get the links from the article to see how taking screenshots on MacBook Air is a breeze.
Infographics
Our interactive infographic visualizes the key steps to help you take a screenshot on your MacBook Air with ease. The infographic is designed to be easily shareable on social media platforms, allowing you and your friends to quickly learn and apply the technique.
Check out the infographic to see the different keyboard shortcuts and other steps involved in taking a screenshot on your MacBook Air.
Cheat Sheet
We’ve put together a handy cheat sheet that you can reference when you need to refresh your memory on how to take screenshots on MacBook Air. The cheat sheet is formatted in a clear and concise manner with bullet points and images, making it easy to use.
The cheat sheet includes the most common keyboard shortcuts and tips for taking screenshots on your MacBook Air. It’s perfect for those who need a quick reference or those who are just getting started with taking screenshots on their MacBook Air.
Top Tips & Tools
We’ve listed the top tips and recommended tools for taking screenshots on your MacBook Air. These include the best screenshot shortcuts, recommended apps like Skitch and Lightshot, and third-party tools that can make the process easier and more efficient for you, depending on your use cases.
With these tips and tools, you’ll be able to take screenshots like a pro and streamline your workflow to achieve more in less time.
Conclusion
Now that you’ve learned how to take a screenshot on a MacBook Air, you can capture anything and everything with ease. Whether you’re working on a project, creating tutorials, or capturing a personal moment, taking screenshots is an essential part of the process. By following the step-by-step tutorial, watching our videos, referring to the cheat sheet, and using the recommended tools and tips, you’ll be an expert at taking screenshots on MacBook Air in no time.