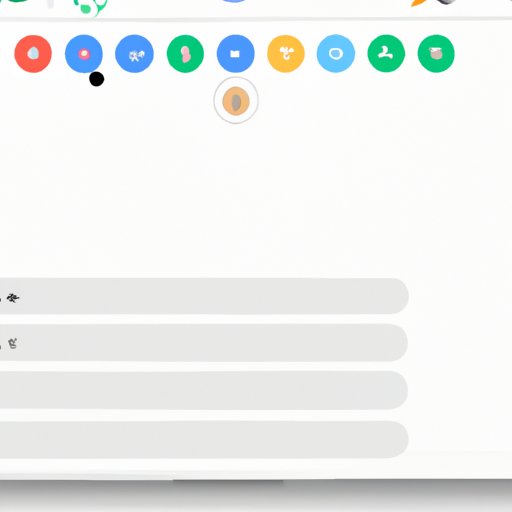Introduction
If you’re a new MacBook user or simply looking to improve your screenshot game, you’ve come to the right place. Screenshots are a great way to capture and share information, whether it’s a funny meme, an important email, or a piece of code. This article will provide a step-by-step guide to taking screenshots on your MacBook, as well as tips, tricks, and keyboard shortcuts that will help you master the art of screenshotting.
Step-by-Step Guide: How to Take a Screenshot on Your MacBook
The easiest way to take a screenshot on a MacBook is by using keyboard shortcuts. Here’s how to do it:
- Press Shift + Command + 3 to take a screenshot of the entire screen. The screenshot will be saved to your desktop as a .png file.
- Press Shift + Command + 4 to turn your cursor into a crosshair. Use the crosshair to select the area of the screen you want to capture, then release the mouse button. The screenshot will be saved to your desktop as a .png file.
- Press Shift + Command + 4, then press the Spacebar to turn the cursor into a camera. Use the camera to select the window you want to capture, then click the mouse button. The screenshot will be saved to your desktop as a .png file.
If you prefer using an app, you can use the Grab app. Here’s how to take a screenshot using the Grab app:
- Open the Grab app. You can find it by searching for it in Spotlight.
- Go to the Capture menu and select the type of screenshot you want to take: Selection, Window, Screen, or Timed Screen.
- Follow the on-screen instructions to take the screenshot.
MacBook Screenshot Shortcuts You Need to Know
Keyboard shortcuts make taking screenshots faster and easier. Here are some of the most common keyboard shortcuts for taking screenshots on a MacBook:
- Shift + Command + 3: Take a screenshot of the entire screen.
- Shift + Command + 4: Turn your cursor into a crosshair to select an area of the screen to capture.
- Shift + Command + 4, then Spacebar: Turn your cursor into a camera to select a window to capture.
- Control + Shift + Command + 3: Take a screenshot of the entire screen and save it to the clipboard.
- Control + Shift + Command + 4: Turn your cursor into a crosshair to select an area of the screen to capture and save it to the clipboard.
Capture Your Screen: Tips and Tricks for MacBook Screenshotting
Here are some additional tips and tricks for taking screenshots on a MacBook:
- Use the Preview app to open and edit your screenshots. Preview allows you to crop, resize, and annotate your screenshots.
- Customize your screenshot options by opening Terminal and entering the following command: “defaults write com.apple.screencapture [option] [value]”. Replace [option] with the option you want to customize (e.g. “type” for file format) and [value] with the value you want to assign to that option (e.g. “jpg” for JPEG format).
- If you want to keep your desktop clean, assign a specific folder for your screenshots to be saved to using the Terminal command “defaults write com.apple.screencapture location [path]”. Replace [path] with the path to the folder you want to use.
- To take a screenshot of a specific menu on your MacBook, open the menu and press Shift + Command + 4, then press the Spacebar and click on the menu.
The Easiest Way to Take Screenshots on Your MacBook
The easiest way to take a screenshot on a MacBook depends on your personal preference and needs. Keyboard shortcuts are the fastest and most convenient way to take a screenshot, but the Grab app allows for more customization and options. If you prefer a third-party app, there are many great options available on the App Store.
Master the Art of Screenshotting on Your MacBook: A Beginner’s Guide
If you’re new to screenshotting on a MacBook, don’t worry. Here are some tips for developing your screenshotting skills:
- Experiment with different keyboard shortcuts and methods until you find the one that works best for you.
- Practice taking screenshots of different types of content, such as web pages, documents, and videos.
- Try using the Preview app to edit your screenshots and add annotations or captions.
- If you’re having trouble taking a screenshot, try restarting your MacBook or resetting the System Management Controller (SMC).
From Full Screen to Selection: Different Methods to Take a Screenshot on Your MacBook
There are many different ways to take a screenshot on a MacBook, each with its own advantages and disadvantages. Here’s a comparison of some of the methods discussed in this article:
- Keyboard shortcuts: The fastest and most convenient way to take a screenshot, but offers limited customization options.
- Grab app: Offers more customization options and allows for timed screenshots, but requires opening a separate app and may be less intuitive for some users.
- Third-party apps: Offer advanced features and customization options, but may come with a cost and require more setup time.
To choose the best method for your specific needs and preferences, consider factors such as convenience, customization options, and cost.
Conclusion
Taking screenshots on a MacBook is an essential skill for anyone who needs to capture and share information. In this article, we’ve provided a step-by-step guide to taking screenshots on your MacBook, as well as tips, tricks, and keyboard shortcuts to help you master the art of screenshotting. Whether you’re a beginner or an experienced user, we hope this article has been helpful.