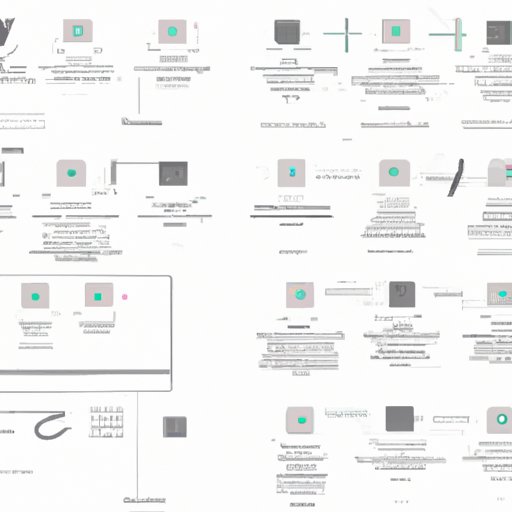I. Introduction
Have you ever needed to capture an image of your screen on a Mac? Knowing how to take a screenshot is a useful skill for anyone who needs to share visuals with others or save information for reference later on. In this article, we’ll explore the different ways to take screenshots on a Mac and provide step-by-step tutorials, so you’ll never miss a beat!
II. Step-by-step guide
There are three methods for taking screenshots on Mac: an area, a window, or the entire screen. The steps for all three methods are as follows:
1. Area
The area method allows you to select a specific part of your screen to capture. Here’s how:
- Press Command-Shift-4. Your cursor will change to a crosshair.
- Click and drag your mouse to select the area that you want to capture.
- Release your mouse to take the screenshot.
Your screenshot will be saved to your desktop with the time and date as the filename.
2. Window
The window method allows you to capture a specific window, even if other windows are open. Here’s how:
- Press Command-Shift-4 and then press the Spacebar. Your cursor will change into a camera.
- Move your cursor over the window you want to capture, and it will be highlighted in blue.
- Click your mouse to take the screenshot of the highlighted window.
Your screenshot will be saved to your desktop with the time and date as the filename.
3. Entire Screen
The entire screen method allows you to capture everything on your screen. Here’s how:
- Press Command-Shift-3.
Your screenshot will be saved to your desktop with the time and date as the filename.
III. Video tutorial
Some people find it easier to learn by watching someone else do it. If that’s you, check out this video tutorial which provides a quick and easy-to-follow demonstration of each method.
Note: learning keyboard shortcuts can save you a significant amount of time when taking screenshots. This video also highlights the keyboard shortcuts and commands you need to know, so you can speed up the process.
IV. Keyboard shortcuts and commands
Here are the keyboard shortcuts and commands you need to know for each method:
- Area: Command-Shift-4
- Window: Command-Shift-4, then press the spacebar
- Entire Screen: Command-Shift-3
V. Third-party tools
While the built-in screenshot tool works for most purposes, it’s not always the best option. Sometimes, you need additional features like capturing a scrolling page or recording high-quality video. Check out these third-party tools for more advanced options:
1. Snagit
If you’re looking for a powerful screenshot tool with more options for annotations and customizable settings, Snagit is worth a try. It also has video recording capabilities and an efficient scrolling capture feature that automatically stitches together images of a scrolling web page.
Pros: Many advanced features and customizations for screenshots and video captures.
Cons: Expensive compared to other options.
2. Lightshot
Lightshot is a free and easy-to-use tool for capturing screenshots. It has simple editing features and allows you to upload your screenshots to the cloud to share with others.
Pros: Free and easy to use with basic editing features.
Cons: Lacks the more advanced features and customizations of other tools.
3. Monosnap
Monosnap is a free tool with features that are similar to Lightshot. It has an intuitive interface and provides drawing tools, speech bubble options, and quick sharing.
Pros: Intuitive interface and voice recognition for speech bubbles.
Cons: Fewer editing options than more advanced tools.
VI. Ways to edit screenshots
If you need to edit your screenshots before you share them, there are several ways you can do this on a Mac:
- Use the built-in Preview app to crop, resize, and annotate images.
- Upgrade to a third-party option like Snagit, which has advanced options for annotations and customizations.
- Use Markup in Mail or Messages app to quickly add shapes, text, and more to screenshots.
VII. Troubleshooting
Despite its user-friendly nature, sometimes things can go wrong when taking screenshots on a Mac. Here are some common issues and troubleshooting tips:
1. Screenshot not appearing on the desktop
This can happen when too many applications are open. Keep an eye on your desktop before trying again.
2. Image looks blurry
Make sure “Anti-aliasing” is turned off.
3. Not enough space to save the screenshot
Try deleting some files from your desktop or saving the screenshot to a different location.
VIII. Conclusion
Now that you’ve learned how to take a screenshot on your Mac in three different ways, plus some tips for editing and troubleshooting, you’re ready to capture anything and everything on your screen.