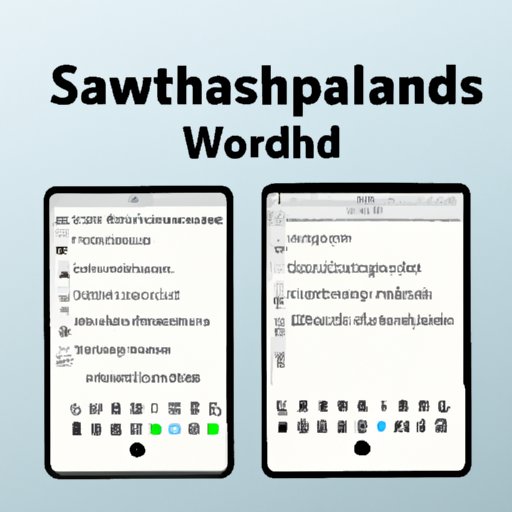I. Introduction
As iPads continue to be household tech devices, knowing how to take a screenshot with your iPad is essential. Whether for recording important information on your screen, capturing important moments while watching videos, or keeping copies of internet searches, screenshots can be invaluable. This guide will walk you through how to take screenshots with your iPad and introduce you to additional built-in features, third-party apps, keyboard shortcuts, troubleshooting steps, and alternative methods for capturing images.
II. Step-by-Step Instructions
The simplest way to take a screenshot on iPad is to press the two buttons i.e., the home button and the power button simultaneously. The home button is the circular button on the bottom-middle of your screen, while the power button is located on the right-hand side. Press and immediately release the buttons, and the screenshot will be captured and saved to your device’s photo app in the All Photos folder.
You will know that your screenshot has been taken successfully if you hear a camera shutter sound and see a brief flash on your screen. If your sound is turned off, you will only see the screen flash.
In case your iPad is running on iOS 11 or later, you can also use the Apple Pencil to take a screenshot. To do so, press the bottom button on the Apple Pencil and tap on the screen. The screenshot will be taken and saved immediately.
If you come across any difficulties in taking screenshots with this method, then try using Accessibility features. Go to the settings on your iPad, select ‘General’, and then the ‘Accessibility’ option. Just turn on the ‘AssistiveTouch’ feature, and then select ‘Customize Top Level Menu’ to select ‘Screenshot’ and then proceed to take a screenshot by tapping the AssistiveTouch icon and selecting ‘Screenshot.’
Please note that while taking a screenshot, it is essential to ensure that the volume is not in a mute or silent position as these button features are used in a camera shutter sound that confirms the screenshot.
III. Built-in Features
The iPad has several built-in features that can make the process of taking and saving a screenshot more manageable:
– Edit Screenshot: This feature gives you the ability to edit your screenshot before saving it to your device. After you take the screenshot, tap on the thumbnail that appears on the bottom left corner of your screen. Now, the screen where you can add or delete any additional markings, text, lines, shapes, and other formatting tools to the image appears.
– Share Screenshot: Tap on the ‘Share’ button to share your screenshot via email, social media, airdrop, message, or to file it away in your file app.
– Auto-save Screenshot feature (iOS 11 and later): Once you take a screenshot, and it’s stored in your iPad’s camera roll, Apple Photos recognize it as an actual screenshot and separate it from the other images in the Camera Roll folder.
IV. Third-Party Apps
Third-party apps provide more functionality to the screenshot-taking process. Some of the popular ones include:
– Snagit – offers excellent screenshot editing options
– Skitch – can add texts and blur specific areas
– LightShot – allows you to take screenshots of a specific area on your screen
– Awesome Screenshot – allows you to capture the whole page and share to any services
V. Keyboard Shortcuts
You can use keyboard shortcuts to take screenshots on your iPad. Here are some basic ones:
– Pressing the ‘command+ shift+ 3’ keys simultaneously will take a screenshot of the whole screen.
– Pressing the “command + shift + 4” keys at once will give you the option to capture a particular section of the screen.
– Pressing the “command + shift + 5” keys at once will give you several more options for capturing screenshots in different ways.
VI. Troubleshooting
Occasionally, you may encounter difficulties when taking a screenshot. Here are some common issues and solutions:
– Screen is disrupted: This mostly occurs when the device is on an agitated surface. To troubleshoot, ensure your hands hold the device firmly or use the Accessibility method to capture the screenshot.
– Screenshot not taken: This mostly is caused when either the device is running out of space, or the buttons used are inaccessible. To troubleshoot, free up space in your device’s storage or use the Accessibility method to capture the screenshot.
VII. Alternatives to Screenshots
Aside from taking screenshots, there are two alternative methods to capture images on your iPad: Screen recording and the camera.
Screen recording allows you to record a live video of whatever is on the screen. To use it, go to the Control Center and click on the Screen Recording option available. You can also include your voice while recording by pressing the microphone feature.
The camera as an alternative can capture real-time images of what your screen displays. You will physically need to position the iPad lens to the part that you want to capture and take the photo.
VIII. Tips and Tricks
If you need to take a screenshot of a specific element in a photo, click on Edit Screenshot and crop the picture as necessary. You can also take a screenshot while using split-view in iOS 11 by holding down the Home button and tapping the power button.
To create a stylus to enhance precise clip capture, wrap a metallic object such as aluminum foil around the tip of a pencil or a pen and use it as a clip separator.
IX. Conclusion
Taking a screenshot on your iPad is an essential skill that can be useful in a variety of situations. Whether you’re saving an image, recording vital information, or sharing something with someone else, the process is quick and straightforward. This article has provided instructions on how to take a screenshot, reviewed built-in features, suggested third-party apps, provided keyboard shortcuts, outlined troubleshooting steps, discussed alternative capture methods, and given some tips and tricks to enhance your experience. Now that you know more, take your iPad and start snapping those screenshots with more confidence.