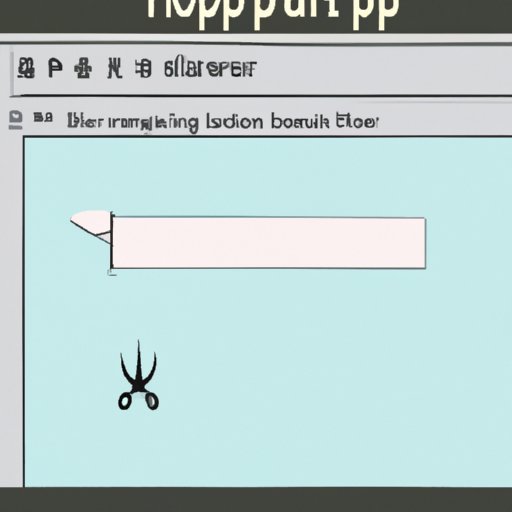I. Introduction
If you’re an HP user, taking a screenshot is a useful skill you should learn. It’s quick, easy, and can save a lot of time when you need to show someone what’s on your screen. In this article, we’ll cover everything you need to know about taking screenshots on your HP laptop or desktop. We’ll provide you with a step-by-step guide, an infographic/visual guide, a video tutorial, a comparison to other brands, and common issues and solutions.
II. Step-by-Step Guide
To begin, let’s start with the basics – how to take a screenshot using the Print Screen key. First, locate the Print Screen button on your keyboard, usually abbreviated as “prt sc” or “prt scr”. Press this key to capture an image of your screen. Once you’ve taken the screenshot, open the Paint app by searching for it through the Start menu. Press Ctrl+V to paste the screenshot onto the canvas. Finally, save the image as a JPEG or PNG file.
Alternatively, you can use the Snipping Tool, which provides more flexibility when selecting the part of the screen you want to capture. To do this, search for Snipping Tool on the Start menu or the search bar. Click on “New” to start capturing your screen. Once you have selected the area you want to capture, you can save the file.
For gamers, you can also use the Windows Game Bar to take a screenshot. To open the Game Bar, press Win+G. Then, select the “Screenshot” button to take a screenshot. You can find the saved images in the Videos folder in the Captures folder.
III. Infographic or Visual Guide
We know that everyone may not be a visual learner, but we’ve provided an easy-to-follow infographic to help you take screenshots on your HP easily.
IV. Video Tutorial
If you prefer a video format, we’ve got you covered. Here’s a tutorial that shows you exactly how to take a screenshot on your HP device.
V. Comparison
Although taking screenshots on different computers is usually similar, minor differences could exist. Here we compare the methods of different computer models/companies, including HP, Windows, and Mac.
Out of the three popular platforms, taking a screenshot on an HP is the easiest and straightforward. While Windows also uses the Print Screen key, Mac requires the use of the Command, Shift, and 3 buttons simultaneously, which may be uncomfortable or challenging to reach depending on the keyboard design.
Here’s a pros and cons comparison:
| HP | Windows | Mac | |
|---|---|---|---|
| Pros | Simple and easy to capture a screenshot with Print Screen key | Uses the same Print Screen key | Offers more flexibility when selecting parts of the screen to capture |
| Cons | No additional editing options available after taking a screenshot | May require additional steps to access and save the screenshot | The button combination required may be challenging to press |
VI. Common Issues and Solutions
While taking screenshots is relatively simple, you may run into a few common issues.
Issue: The screenshots are too big or too small for their intended purpose.
Solution: Use the Snipping Tool to select only the part that you want to save. To resize a saved image, right-click on the file and choose “Edit”. You can then adjust the size of the image to your desired dimensions.
Issue: The Print Screen key is not working.
Solution: Check if the function key is on or if there is a Num Lock/Insert key interference. If the problem persists, you may need to update your keyboard driver or try using the Snipping Tool.
Issue: The saved image is blurry or of low quality.
Solution: Use the Snipping Tool to capture the screen instead of the Print Screen key. The Snipping Tool offers more resolution options when saving your file.
VII. Conclusion
There are different methods to take a screenshot on your HP, and we hope this guide has provided you with the knowledge and tools you need to do so successfully. Whether you use the Print Screen key, Snipping Tool, or the Windows Game Bar, taking a screenshot on HP is simple and efficient.