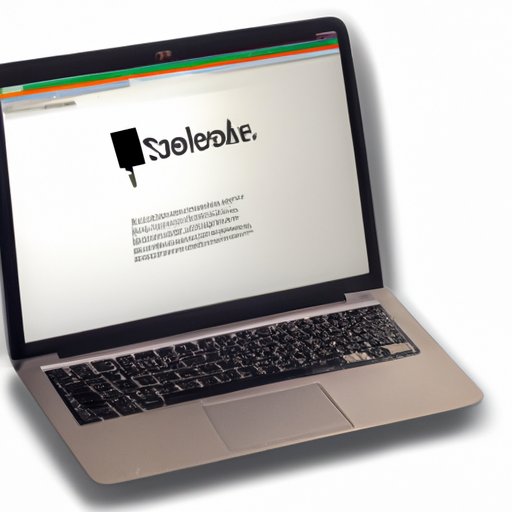Introduction
Chromebook is a popular and affordable alternative to traditional laptops. It’s simple to use, and you can accomplish most tasks easily, including taking a screenshot. Screenshots come in handy when you want to save an image, a meme, a tweet, or anything on your screen. This article will teach you the different ways to take a screenshot on a Chromebook.
Basic Method
The easiest way to take a screenshot on a Chromebook is by using the keyboard shortcut Ctrl + Show Windows. To take a screenshot, follow the steps below:
1. Press the Ctrl + Show Windows keys simultaneously.
2. A notification will appear in the lower right-hand corner of your screen, letting you know that you’ve taken a screenshot.
3. To access the screenshot, click on the notification. You’ll be taken to the “Downloads” folder, where you can view, edit, and share your screenshot.
It’s essential to note that the Show Windows key is often indicated by a rectangle with two lines on the right side and is located just above the “six” key. You can also take a partial screenshot by pressing the Shift + Ctrl + Show Windows keys simultaneously and selecting the area you want to capture.
Using Chromebook’s Built-in Feature
Chromebook also has a built-in feature for taking screenshots that you can access by following these simple steps:
1. Press the “Ctrl” + “Shift” + “Switch Window” keys simultaneously. The “Switch Window” key is the f5 key on most Chromebooks and is located in the top row of keys.
2. Your screen will flash, indicating that the screenshot has been taken.
3. To access the screenshot, open the notification in the lower right-hand corner and click on the “Screenshot captured” message.
This method also enables you to take a partial screenshot by selecting the “Capture region” option. Using this feature, you can choose a specific area of your screen that you want to capture.
Third-Party Browser Extensions
Installing third-party browser extensions is a popular method for taking screenshots on your Chromebook. To download an extension, follow these steps:
1. Open the Chrome Web Store from your Chromebook browser.
2. Search for the preferred screenshot-taking extension: Nimbus Screenshot, Lightshot, and Full Page Screen Capture are some popular options.
3. Once you find your preferred extension, click on “add to chrome”.
4. Follow the on-screen instructions to complete the installation.
After installation, you can take a full-page, partial, or selected area screenshot by following the instructions provided by the extension.
External Websites
If you have to upload your screenshots quickly, use external websites such as Imgur or Gyazo. You can upload your screenshots, copy the link of your desired image or GIF, and share it. To upload a screenshot using these websites:
1. Open the website on your browser.
2. Click on the “Upload” button.
3. Choose the screenshot you want to upload from your device.
4. Once your screenshot is uploaded, you should see a unique link to that image. You can copy this link and share it with your friends.
Alternative Screenshot Tools
Suppose you take tons of screenshots or need it for professional use, investing in a dedicated tool can boost your efficiency. Snagit and Camtasia are popular tools for taking screenshots and video recording on Chromebook. To use these tools:
1. Install the tool of your choice from the official website.
2. Once installed, open the tool, and choose the type of screenshot you want to take.
3. Follow the on-screen instructions that the tool provides to finish capturing your screenshot.
Conclusion
Taking screenshots on a Chromebook is simple, and you have options to choose what method works best for you: the basic method, built-in feature, third-party browser extensions, external websites, and alternative screenshot tools. Now that you’re familiar with these methods, go ahead, and use them to take screenshots of your favorite memes, tweets, and images. Remember, the next time you need to take a screenshot on your Chromebook, you know precisely-how.