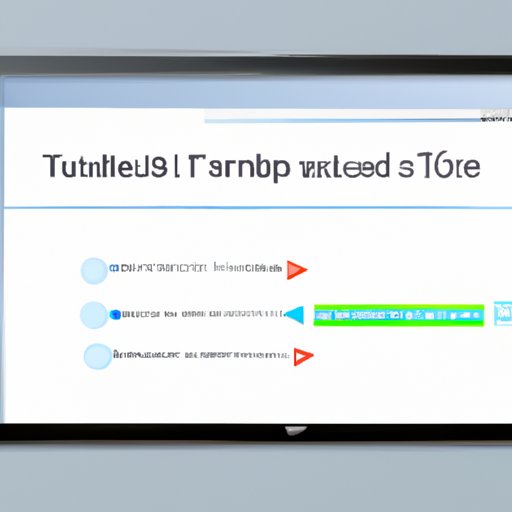Introduction
If you’ve recently switched to an iPad, you may be wondering how to take a screenshot. Luckily, it’s a straightforward process that only takes a few minutes. In this article, we’ll provide a step-by-step guide, video tutorial, infographic, comparison article, FAQs, and troubleshooting tips to help you take a screenshot on your iPad successfully. No prior experience needed, this article is intended for iPad users looking for a simple and beginner-friendly way to capture screenshots.
Step-by-Step Guide
Taking a screenshot on an iPad is easy and can be done in just a few simple steps:
- First, locate the button on your iPad that you use to put it to sleep or wake it up.
- Next, locate the home button on the front of your iPad.
- Press both the sleep/wake button and the home button simultaneously.
- You’ll hear a shutter sound, and the screen will briefly flash white. This indicates that the screenshot has been captured successfully.
- To view your screenshot, go to the Photos app on your iPad.
Keep in mind that you’ll need to have the specific app or screen you want to screenshot open on your iPad before attempting to take a screenshot.
Video Tutorial
For a visual representation of how to take a screenshot on your iPad, check out our short video tutorial below:
If you’re still having trouble, the following infographic may help.
Infographic

Comparison Article
There are a few different ways to take a screenshot on your iPad. Let’s break down each method and discuss their pros and cons:
- Sleep/Wake + Home button: This is the traditional and most natural way of taking screenshots on any iPad. The pros of this method are that it’s simple, easy to remember, and works on any iPad model. The cons are that it can be challenging to press both buttons simultaneously without accidentally pressing one of them twice.
- AssistiveTouch: This option creates a virtual button on your screen that functions like the home button when pressed. The pros are that you don’t have to press a physical button and can take a screenshot with one hand. The cons are that this option requires enabling in the settings and may cover up some content on your screen.
Ultimately, it comes down to personal preference, and each method has its advantages and disadvantages. We recommend experimenting with each method and sticking with the one that works best for you.
FAQs
Here are some frequently asked questions about taking a screenshot on an iPad:
- Can I take a screenshot of a specific part of my screen? Yes. After pressing the sleep/wake + home button, a preview of the screenshot will show up in the lower-left corner of your screen. Tap on it to crop the screenshot.
- Can I edit my screenshots after I take them? Yes. You can use the built-in Markup tool in the Photos app to make changes to your screenshots.
- How many screenshots can I take before my iPad fills up? As many as you’d like, but keep in mind that screenshots take up storage space on your iPad.
Troubleshooting Guide
Here are some common issues you may encounter when taking a screenshot on your iPad and how to troubleshoot them:
- My screenshot isn’t working. Make sure you’re pressing down both the sleep/wake and the home button simultaneously. If the issue persists, try restarting your iPad.
- My screenshot is blurry or distorted. This may indicate a temporary glitch or issue with your iPad. Try restarting your device and attempting to take the screenshot again.
If none of the above troubleshooting tips work, reach out to Apple Support for additional assistance.
Conclusion
Now that you’ve learned the different methods for taking a screenshot on your iPad, it’s time to try it out for yourself. Don’t be afraid to experiment and find the method that works best for you. If you have any additional questions or concerns, don’t hesitate to reach out.