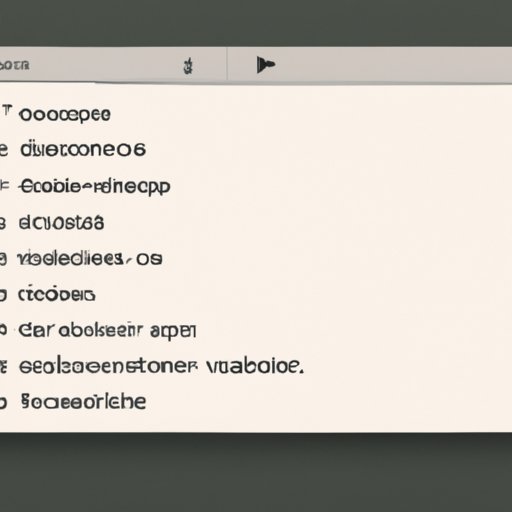Introduction
Have you ever needed to capture an image of your computer screen? Perhaps you need to share a specific portion of a document, show a software problem to tech support, or simply save an important web page for offline use. Whatever your reason may be, taking screenshots on your Mac can help you with all of these tasks and many more.
This article will provide detailed instructions on how to take a screenshot on a Mac, offering a variety of options for users at different skill levels. We will also discuss additional tips and tricks for editing, organizing and sharing your screenshots. Whether you’re a beginner or an experienced Mac user, this guide will help you master the art of screenshotting.
Capture Your Screen Like a Pro: Learn How to Take a Screenshot on Mac in a Few Easy Steps
Taking a screenshot on a Mac is an easy and straightforward process, once you know how to do it. Here are the basic steps you need to follow:
1. Locate the screen you want to capture.
2. Press the appropriate keyboard shortcut for the type of screenshot you want to take.
3. The screenshot will be saved to your desktop by default.
The keyboard shortcuts to take screenshots on a Mac are as follows:
– Command-Shift-3: Captures the entire screen and saves it as a PNG image on your desktop.
– Command-Shift-4: Allows you to select a specific portion of the screen to capture. Once you click and drag the crosshairs to select the desired area, release the click to capture a PNG image of that portion on your desktop.
– Command-Shift-4 + Space bar: This shortcut captures a designated window or menu on your computer screen. Move your cursor to the window or menu you want to capture and click it to save a PNG image of this on your desktop.
These shortcuts are very easy to use, and you don’t need any additional software or tools to take basic screenshots on your Mac.
Additional Options for Taking Screenshots Using the macOS Application
If you need more options for customizing your screenshots, the macOS application is another useful tool to use. You can access this application by pressing Command + Shift + 5 on your keyboard, which will open the Screenshot toolbar.
The Screenshot toolbar offers a wide range of options for taking screenshots on your Mac. These include capturing the entire screen, selected portions of the screen, windows, or even recording video. The toolbar can even display a timer, allowing you to take screenshots of menus or other time-sensitive content.
Using the Screenshot toolbar to capture your screen is just as simple as using keyboard shortcuts:
1. Open the screen you want to capture.
2. Press Command+ Shift + 5.
3. Choose your preferred option and customize your settings as needed.
4. Click ‘Capture’ to take a screenshot of your selected area.
The macOS application also offers advanced editing options such as cropping, resizing, and annotating screenshots.
Include Screenshots of Each Step and/or Video Tutorial
Taking screenshots on a Mac may seem complex, but luckily it’s easy once you get the hang of it. In order to help you better understand the process, we’ve included screenshots and step-by-step instructions for each type of screenshot.
If you’re still unsure about how to take screenshots on your Mac, video tutorials are also available online. Multiple tutorials are available on YouTube for free and these tutorials can help explain the process and provide additional tips.
Conclusion
Taking a screenshot on a Mac can be a valuable tool for a variety of reasons. Depending on your needs, you can choose from different methods for capturing your screen and there are additional tips available for managing your screenshots after they have been taken.
We hope this article has helped you learn how to take a screenshot on Mac and has provided you with a useful set of skills for future use. Don’t hesitate to try out different techniques and tricks to improve your screenshotting skills, and feel free to explore further resources for taking the perfect screenshot on your Mac.